Inhaltsverzeichnis
Wenn ich auf Reisen gehe, dann kombiniere ich damit ein zweites Hobby: Die Fotografie bzw. Reisefotografie. Da mir leider im Alltag die Zeit fehlt, mehr zu fotografieren, nutze ich meine Reisen umso mehr, tolle Reise- und Urlaubsfotos mitzubringen.
Diese Fotos nutze ich dann z.B. für meine Reiseberichte und die Galerie. Ein Bild sagt bekanntlich mehr als tausend Worte.
Aber genauso ist ein gedrucktes Fotos nochmal eine Liga höher. Man sieht Details, die man trotz Vergrößerung am Monitor nicht gesehen hat, man fühlt das schöne Papier und man kann es herzeigen. Genau deshalb erstelle ich nach meinen Reisen immer auch ein Fotobuch. Anfangs zusammengeklickt und wild experimentiert, mit Hintergrund und dergleichen.
Irgendwann habe ich dann aber erkannt, dass auch hier gilt: Weniger ist mehr. Der Betrachter soll sich die Bilder ansehen und nicht im konfusen Layout oder unnötigen Hintergründen verwirrt werden. Ein Fotobuch sollte sich meiner Meinung nach, an einem Bildband orientieren.
Da ich seit geraumer Zeit auf meinen Computersystemen nur noch Linux einsetze, war es mir aber immer ein Graus die Software zu benutzen, die vom Fotobuchanbieter bereit gestellt wurde. Manche haben gar keine Linux-Variante, andere haben zwar eine, ist aber umständlich zu installieren oder schlecht zu bedienen.
Und noch einen Nachteil haben diese proprietären Tools: Man kann das Fotobuch nach Fertigstellung lediglich im Rahmen des Tools verwenden.
Wieso Scribus?
Genau deshalb bin ich irgendwann auf die Idee gekommen, dass es doch auch möglich sein muss, Fotobücher als PDF zu erzeugen und bei einem entsprechenden Anbieter entwickeln bzw. erstellen zu lassen. Es gibt leider nicht wirklich viele Anbieter, die es einem Erlauben, seine Fotoprodukte als PDF hochzuladen. Einer davon ist aber auch einer der renommiertesten Anbieter: Saal Digital.
Blieb also nur noch ein geeignetes Tool zu finden, mit dem man Fotobucher so erstellen kann, dass das PDF danach auch für den Druck kompatibel ist. Unter Linux (aber auch für Windows) gibt es die Software Scribus – ein freies (Open Source) Desktop-Publishing-Programm. Mit Scribus können also Daten für den Druck erzeugt werden: Manche Zeitschrift wird sogar mit Scribus erstellt und es eignet sich auch hervorragend um Fotobücher zu erstellen.
Anfangs braucht es etwas Eingewöhnung, wie mit jedem neuen Programm, aber grundsätzlich ist das Handling intuitiv und recht einfach zu merken. Zumindest die Dinge, die man maßgeblich für ein Fotobuch benötigt: Fotos einfügen, platzieren, ausrichten, etc. sowie Beschriftungen gestalten und platzieren etc.
Eine Einführung gibt es hier.
Ein Fotobuch entsteht
OK, das Tool zum Erstellen des Fotobuches unter Linux ist gesetzt, jetzt geht es an die Umsetzung.
Wichtig bei PDFs, die für den Druck eingesetzt werden sollen, sind die richtigen Maße hinsichtlich dem Beschnitt. Klar, zum einen sind das die generellen Maße des fertigen Buches (Rohformat), aber auch bestimmte Bereiche innerhalb der Seiten, an die Objekte nicht zu knapp platziert werden dürfen, damit sie nicht angeschnitten werden (Beschnitt). Das Cover hat dann nochmal weitere Vorgaben, die von der Seitenzahl abhängen. Der Buchrücken ist z.B. selbstverständlich breiter, wenn das Buch viele Seiten hat.
Saal Digital – Profibereich
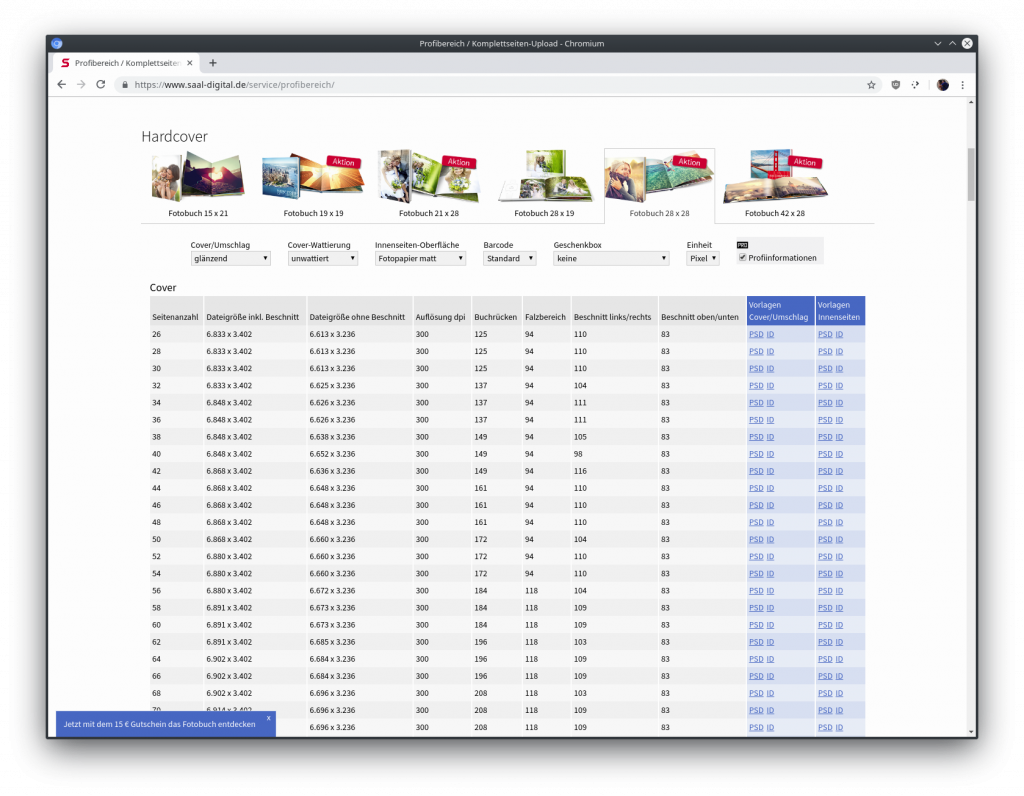
Für diese Daten hat Saal Digital einen eigenen Profibereich. Exemplarisch an meinem jüngsten Fotobuchprojekt heißt das: Ich will ein Buch mit 28x28cm erstellen (mein Lieblingsformat), also wähle ich dieses unter Hardcover aus. Als Einheit kann man Millimeter (mm) einstellen, dann wird es leichter für das Handling (für mich zumindest), auch wenn Pixel (Px.) genauer sind. Alle weiteren Auswahlmöglichkeiten in den Dropdown-Menüs kann man vorerst ignorieren, da diese nur für das Cover wichtig sind, aber nicht für die Innenseiten. Das Cover erzeugt man zum Schluss, wenn man weiß, wie viele Seiten das Fotobuch denn effektiv haben wird.
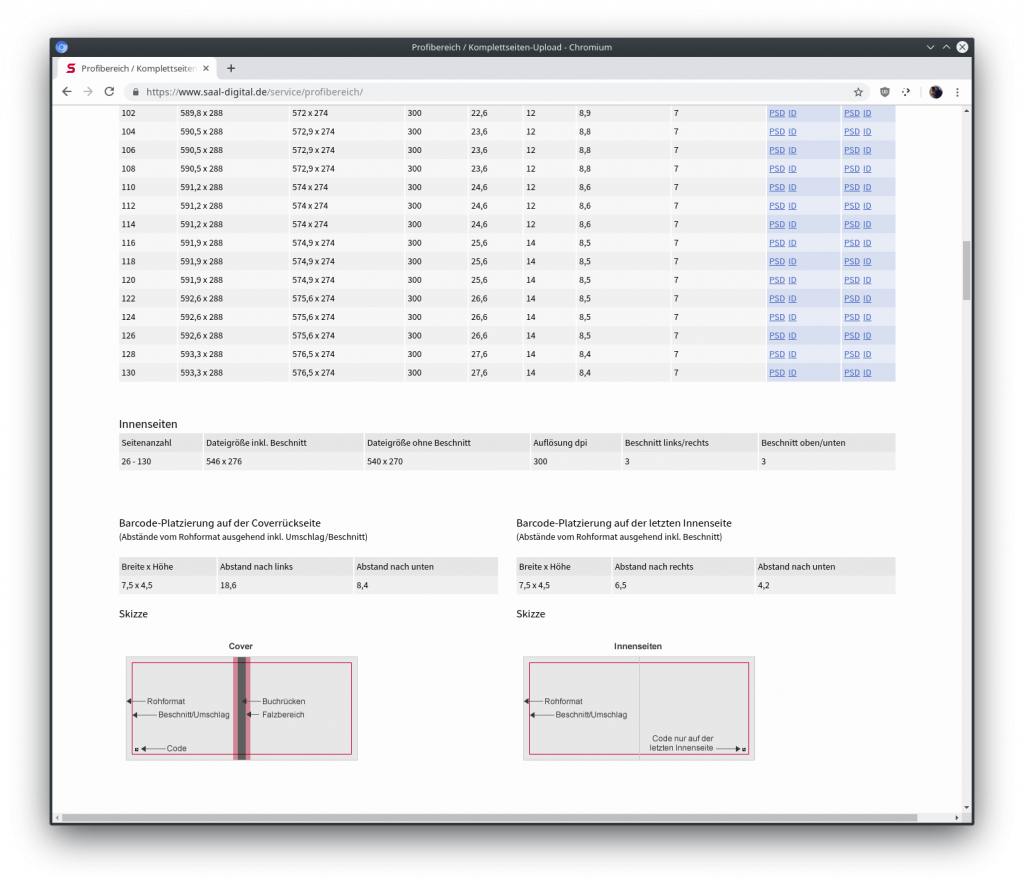
Scrollt man nach unten, so findet man die Informationen, welche Maße und Beschnitte die Innenseiten beim ausgewählten Buchformat benötigen. Diese Informationen reichen eigentlich schon, um die Innenseiten des Buchs in Scribus anzulegen und das Fotobuch zu gestalten.
Scribus – Dokument erzeugen
In Scribus erzeugt man also ein neues Dokument und benutzt die Vorgaben aus dem Profibereich. Achtung: Linke und rechte Seite müssen in Scribus als eine Seite definiert werden, d.h. eine Seite in Scribus sind zwei Fotobuchseiten.
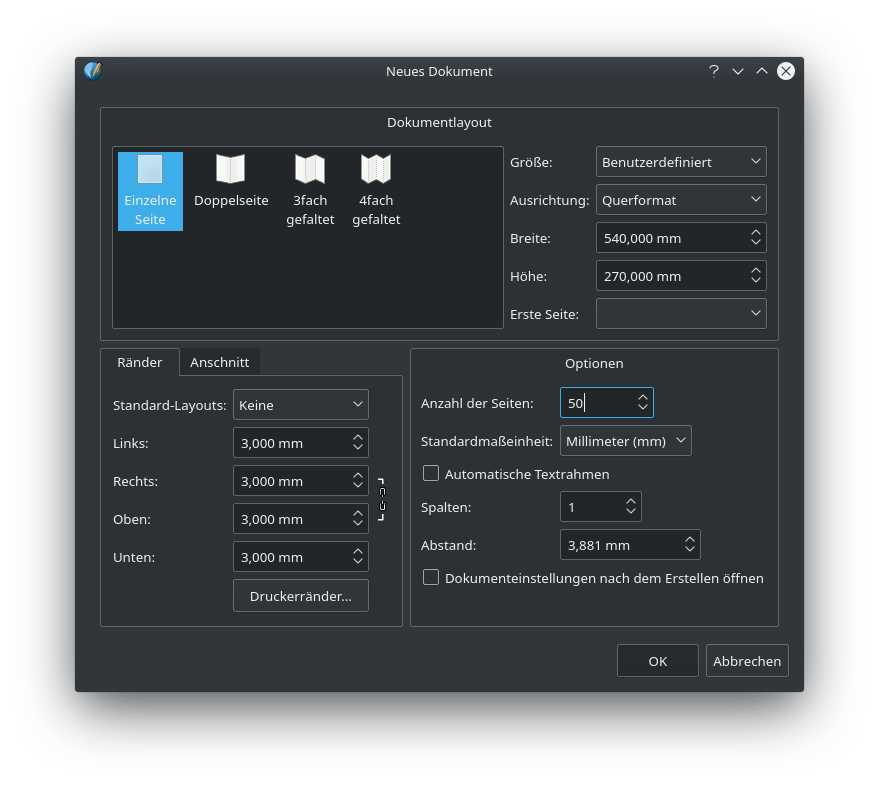
Die Anzahl der Seiten kann man nachträglich natürlich noch variieren, also muss hier noch nicht die Endanzahl eingegeben werden. Oftmals kopiert man sich ja auch Layouts als Vorlagen und ändert nur die Fotos.
Auf den leeren Seiten sollte man sich allerdings noch ein paar Hilfslinien einfügen, damit man die Fotos im Anschluss sauber ausrichten kann. Mittenlinien z.B., oder die Trennlinie der Doppelseite. Selbstverständlich müssen die Maße an das gewählte Fotobuchformat angepasst werden.
Scribus – Fotos und Texte platzieren
Natürlich muss das leere Dokument dann auch mit den Fotos belebt werden. Ich selbst benutze keine Vorlagen (außer meiner eigenen) und habe auch schon viel „geübt“, d.h. auch viele Fehler gemacht. Und auch heute sind meine Bücher aus Design- und Layoutsicht nicht perfekt oder optimal. Ich versuche aber mein Bestes und kann nur folgende Ratschläge geben:
- Keine farbigen Hintergründe – am besten weiß lassen, in Ausnahmen geht auch schwarz.
- Keine wirren Hintergründe, wie Landkarten etc. Das lenkt von den eigentlichen Fotos ab.
- Schriftarten so wählen, dass sie sich wiederholen und nicht 20 verschiedene benutzen. Ich benutze gerne eine für die Überschrift und eine andere für erläuternde Texte. Ideen findet man auf Seiten wie www.dafont.com
- Weißraum nutzen: In meinen ersten Fotobüchern habe ich die Seiten vollgestopft, da ich mir dachte „wieso den Platz nicht optimal nutzen? Jede Seite kostet Geld!“ – das hebt aber einzelne Fotos nicht mehr hervor und strengt den Betrachter an. Lieber weniger Fotos auf eine Seite, dafür mehr Weiß übrig lassen.
- Fotos sauber ausrichten, gleichbleibende Abstände erhalten. Selbst minimale Abweichungen sieht man danach im Druck. Scribus bietet hierfür das Tool Ausrichten und Verteilen.
- Und wie immer: Weniger ist mehr. Lieber ein tooles Foto ganz groß darstellen und dafür eines weglassen, als zu viele Fotos in das buch quetschen.
In Reise-Fotobüchern arbeite ich gerne mit Landkarten, damit einem klar wird, wo man eigentlich genau war. In meinem Mallorca-Buch habe ich dazu eine Karte von Mallorca erstellt, die nur die Umrisse darstellt. Reiseziele habe ich mit nur mit roten Punkten und einem Pfeil markiert. Dadurch ergibt sich eine minimalistische und ansprechende Landkarte, die die wesentliche Information bereitstellt.
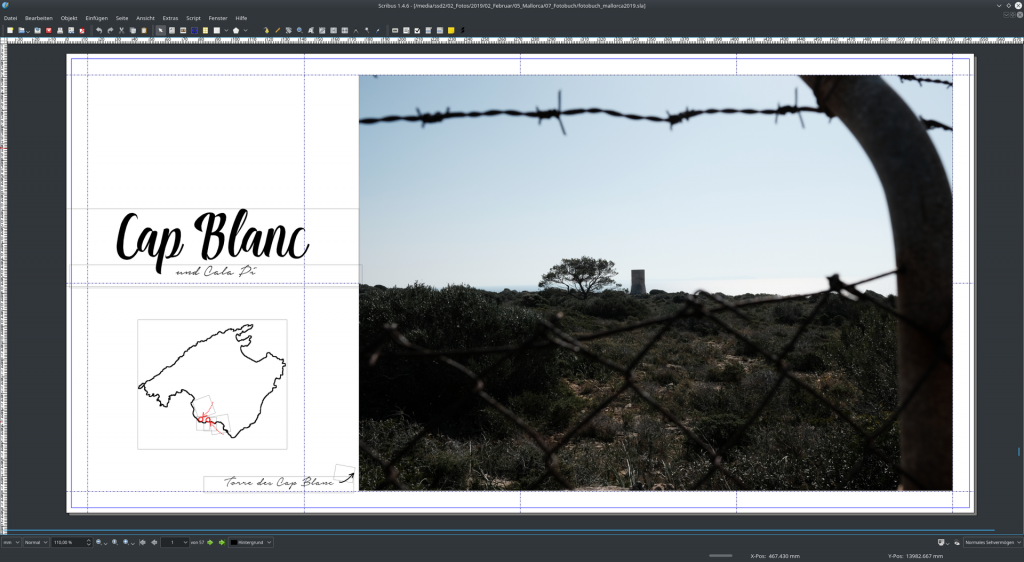
Übersichtsseite mit Landkarte 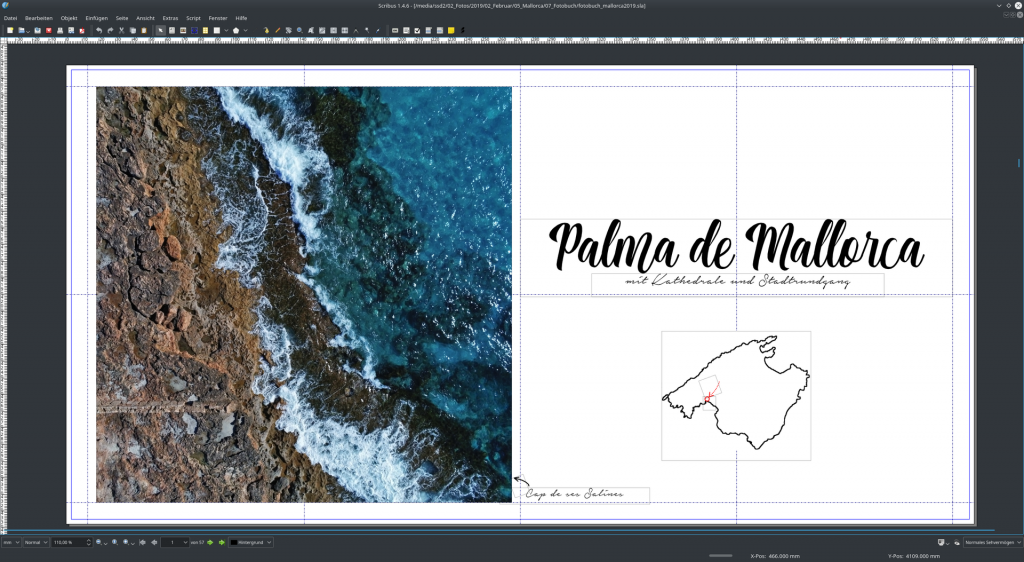
Übersichtsseite mit Landkarte 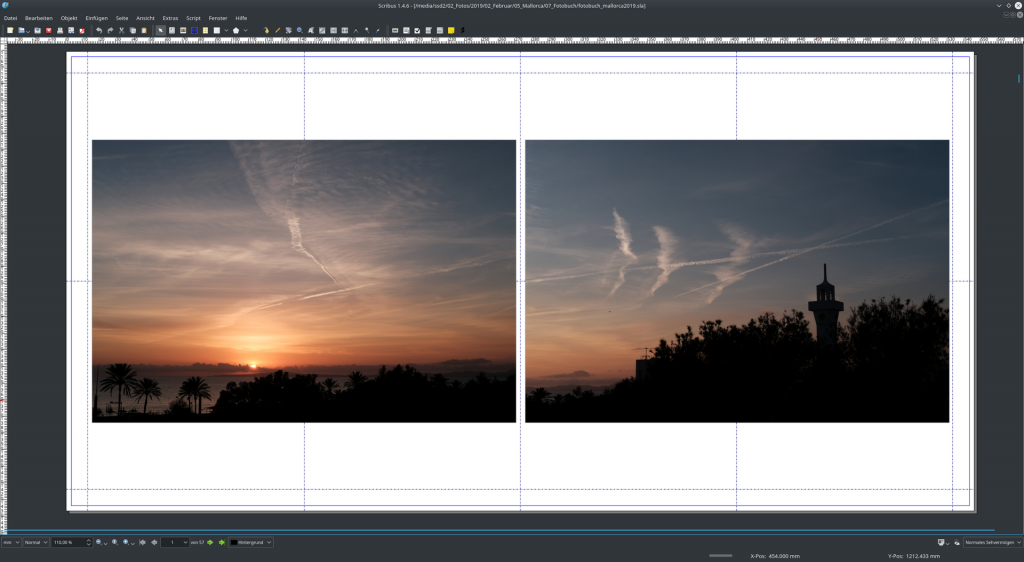
2 Fotos auf einer Doppelseite 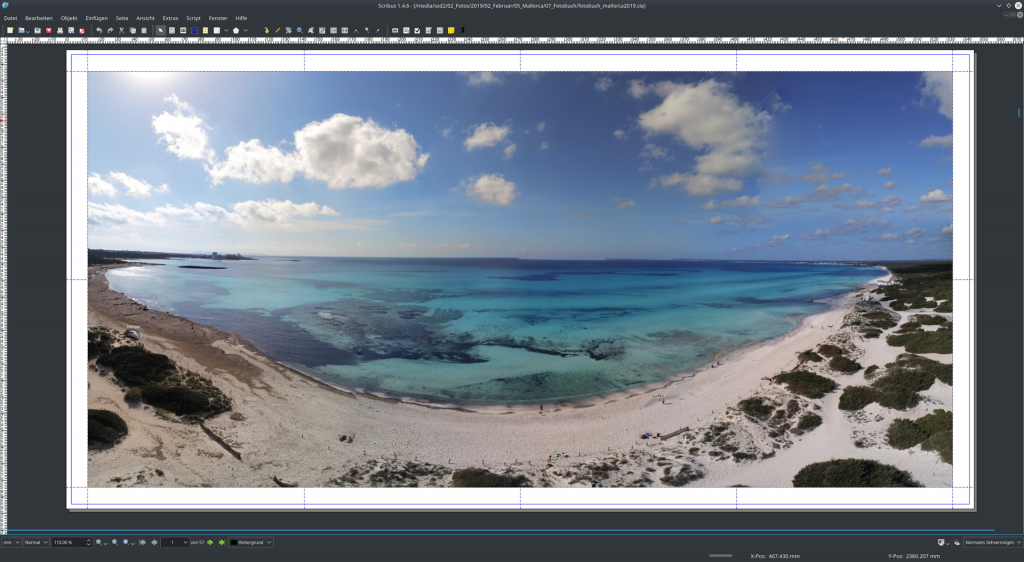
Panorama über die gesamte Doppelseite 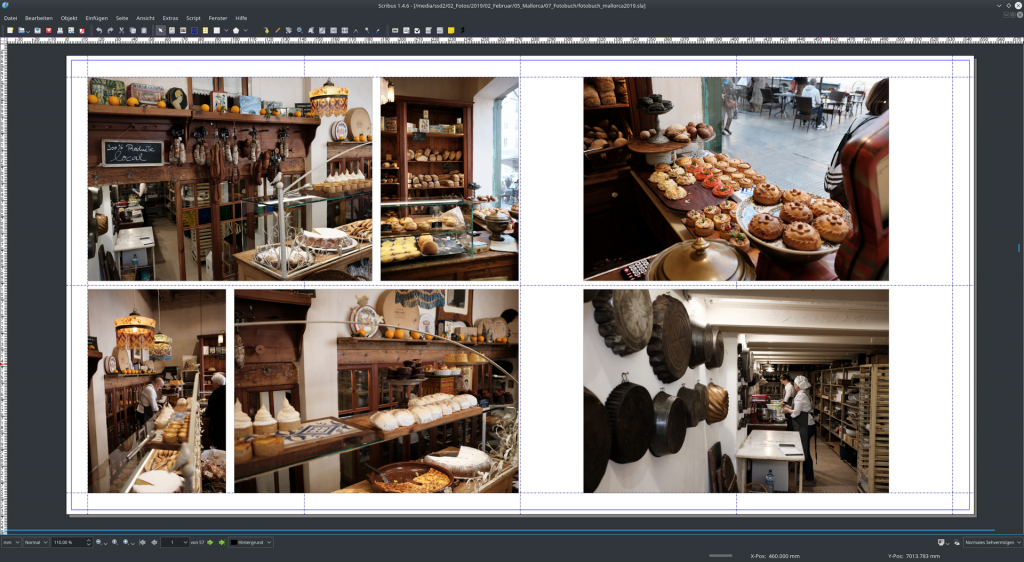
6 Fotos auf einer Seite – exakte Ausrichtung!
Scribus – Das Cover erstellen
Hat man das eigentliche Fotobuch fertig, fehlt nur noch das Cover. Für die benötigten Einstellungen geht es wieder auf die Saal Digital Seite und den Profibereich.
Unter dem Abschnitt Cover sucht man die Zeile mit der Seitenzahl, die das Fotobuch schlussendlich hat. Achtung: Seitenzahl in Scribus mal 2! In meinem Fall sind es 114 Seiten (57 Doppelseiten in Scribus), also ein ordentlicher Wälzer.
Genau wie auf den Innenseiten brauchen wir ein paar Hilfslinien, um die Mitten und die maximalen Ränder sauber zu finden und die Objekte ordentlich platzieren zu können:
Auch beim Cover gilt wieder: Weniger ist mehr! Übertreibt es nicht mit vollflächigen Fotos und darüber bunte Schrift! Seit geraumer Zeit nutze ich hier auch gerne den Weißraum auf der Vorderseite, die Rückseite auch gerne mal nur ein großes Foto. Im aktuellen Fall des Mallorca-Buches habe ich das Thema Mandelblüte aufgegriffen und exemplarisch einen Blütenzweig mit Gimp aus einem Foto extrahiert. Dieser Zweig findet sich auch auf dem Buchrücken wieder, genauso wie der Titel des Buches:
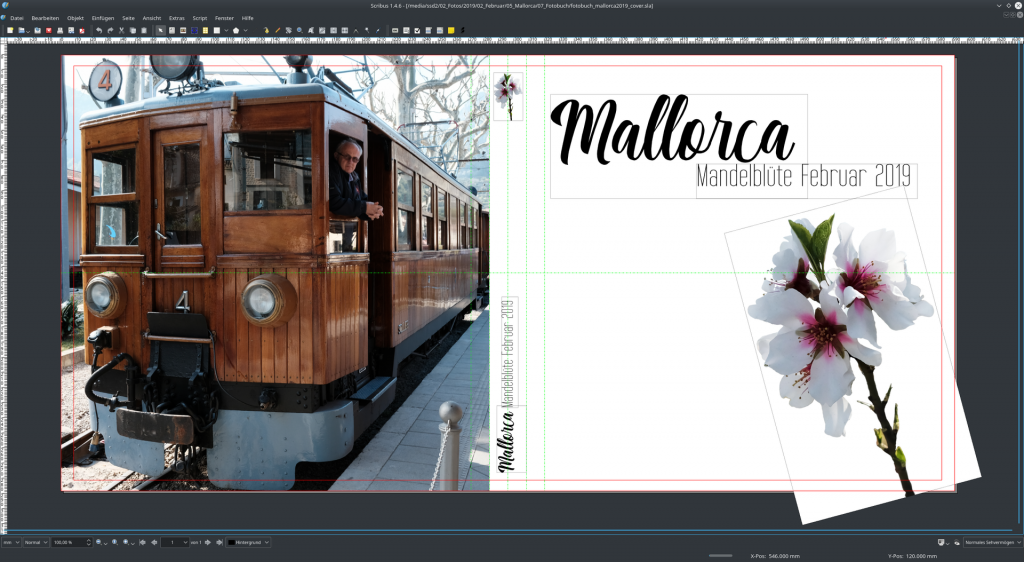
Scribus – Das PDF generieren
Hat man sein Fotobuch fertig gestaltet, generiert man ein PDF, das von Saal Digital für den Druck verwendet werden kann. Hierzu gibt es im Profibereich von Saal Digital zwar allerhand Hinweise und Vorgaben, jedoch lassen sich diese unter Linux nur schwer nachbilden bzw. umsetzen. Nur ganz unten findet sich ein kurzer Hinweis bzgl. der Verwendung von Scribus:
Speziell für Scribus
Saal Digital Profibereich
Ab Version 1.4.4 können die Schriften in das PDF eingebettet werden, bei allen älteren Versionen muss die Schrift unbedingt vor dem PDF Export in Pfade/Kurven gewandelt werden, da Scribus Ihre Schriften nicht beim PDF-Export einbinden kann.
Bitte beachten Sie: Der Aufbau mehrseitiger Fotoprodukte in Scribus ist zwar mit Doppelseiten möglich, beim PDF-Export werden die Doppelseiten jedoch als Einzelseiten getrennt voneinander exportiert. Die PDF-Datei wird im Webshop (bei Fotobüchern) aber mit zusammenhängenden Doppelseiten benötigt, damit diese richtig interpretiert werden kann. Um Ihre Daten trotzdem in Scribus erstellen zu können, empfehlen wir Ihnen eine Einzelseite im Format einer Doppelseite anzulegen und sich die entsprechenden Markierungen und Hilfslinien zu bilden.
Also zum einen der Hinweis, die Schriften in Kurven umzuwandeln bzw. einzubetten und zum anderen, dass man Doppelseiten als Einzelseite anlegen soll (haben wir oben sowieso gemacht). Übrigens: Würde man die Schriften nicht einbetten/umwandeln sieht man sie bereits im PDF schon nicht, das fällt sofort auf.
Ich benutze immer folgende Einstellungen, damit habe ich immer hervorragende Ergebnisse erzielt:
- Kompatibilität: PDF 1.4 (Acrobat 5)
- Text und Vektorgrafiken komprimieren
- Kompressionsmethode für Bilder: Komprimierungsmethode = Automatisch, Kompressionsqualität = Maximal, Höchste Bildauflösung = 300dpi
- Alle verwendeten Schriftarten vollständig einbetten
- Farbe: Monitor/Internet
- Alles andere lässt man auf Standard
Am Ende hat man dann, in meinem Fall mit 114 Seiten und entsprechend vielen Fotos, eine PDF Datei mit 2GB Größe für die Innenseiten und das Cover hat ca. 40MB.
Upload und Druckauftrag bei Saal Digital
Diese 2GB-Datei verursachte mir allerdings etwas Probleme beim Upload bzw. mit dem Web-Tool von Saal Digital. Aber der Reihe nach. Auf der Saal Digital Seite erreicht man mit einem Klick auf Jetzt bestellen (oben rechts) und dann Online bestellen den Webshop.
Hier angekommen wählt man als nächstes Fotobuch, dann wieder Fotobuch und danach das Format, in welchem man das PDF erstellt hat, bei mir 28x28cm. Nun wird das Fotobuch noch konfiguriert, aufpassen, dass die Parameter entsprechend der Scribus-Konfiguration gewählt werden, wattiert/unwattiert hat einen Einfluss auf die Maße.
Ich selbst wähle immer recht gerne ein mattes Cover und matte Innenseiten. Bei einem Klick auf Gestalten öffnet sich ein Fenster mit diversen Optionen. Wir wollen den PDF Upload, welcher sich in einem kleineren Block unten links befindet.
Im nächsten Schritt wählt man die Gesamtseitenanzahl aus und klickt auf Auswählen. Jetzt sind wir beim eigentlichen Upload angelangt. Für das Cover und die Innenseiten gibt es zwei getrennte Buttons, die Reihenfolge des Uploads ist aber egal.
Weiter oben habe ich schon geschrieben, dass ich mit meiner 2GB Datei Probleme hatte: Der Upload lief normal durch, aber das Prüfen des PDF brach ohne Fehlermeldung im Anschluss einfach ab. Ich hatte dazu Kontakt mit dem Support, der mir jedoch nur die Tipps geben konnte, einen anderen Browser zu benutzen und/oder den Cache zu löschen. Beides brachte mir aber keinen Erfolg und so habe ich etwas rumprobiert. Am Ende konnte ich feststellen, dass der Upload mit kleineren Dateien einwandfrei ging. Wie aber das komplette Fotobuch in den Webshop bringen, wenn die Datei nun mal so groß ist?
Mein Workaround war folgender: Ich habe mit Scribus zwei PDFs erzeugt, einmal mit den Seiten 1-28 und einmal mit den Seiten 29-57. Jede Datei hat dann in etwa 1GB. Beim Upload wählt man die Gesamtseitenzahl aus (114) und lädt danach die erste PDF hoch. Es folgt dann der Hinweis, dass nur 28 Seiten hochgeladen wurden. Jetzt lädt man einfach die zweite Datei hoch und schon ist das Fotobuch komplett. Komisch nur, dass diese Vorgehensweise der Support nicht kannte – naja jetzt kennen sie ihn ;-)
Ist alles fertig hochgeladen klickt man auf Weiter und sieht sein komplettes Album in einer Prüfansicht. Hier muss jede Seite angeklickt und optisch geprüft werden, bevor man das Fotobuch am Ende in den Warenkorb legen und bestellen kann.
Lieferung und Resultat
Üblicherweise geht es nach der Bestellung bei Saal Digital ziemlich flott, bis das Fotobuch ankommt. Meine Erfahrung ist, dass es in etwa 2-3 Tage dauert, bis es gedruckt und bei einem zuhause ankommt. Richtig schnell also. Nur diesmal wollte DHL nicht so recht mitspielen. Irgendwie lag das Paket zuerst beim Startpaketzentrum einen Tag rum und danach nochmal in einem Verteilerzentrum. In Summe war das gute Stück dann 4 Tage mit DHL unterwegs.
Das Fotobuch selbst hat wie immer eine super Qualität, die keiner Kritik würdig ist. Exakte Bindung und Schnitt, die Farbwiedergabe sehr gut und die Haptik der matten Seiten ebenfalls. Das einzige, was mir immer auffällt, dass die Fotos minimal dunkler sind, als im Original, was aber daran liegen kann, dass ein Monitor nun mal „beleuchtet“ ist und damit die Fotos heller wirken. Was ich allerdings immer empfehle ist, den Monitor zu kalibrieren – nur so erreicht man vergleichbare Resultate. Wie das unter Linux geht, habe ich im Blog-Eintrag Monitorkalibrierung mit Datacolor Spyder 5 unter Linux erläutert.
Ich kann euch jedenfalls die Fotobücher von Saal Digital mit gutem Gewissen empfehlen und ans Herz legen. Auch wenn die Bücher nicht gerade billig sind, so zahlt sich der Preis in der Qualität und der Liefergeschwindigkeit wieder aus. Und wer gerne mit einem Desktop Publishig Tool wie Scribus arbeitet, der ist bei Saal Digital ebenfalls super aufgehoben!
Ich schreibe nur Testberichte und Reviews über Dinge, die mich selbst interessieren und für die ich einen Einsatzzweck bei mir sehe.
Meine Testberichte/Reviews sind immer völlig subjektiv und werden in keinster Weise von dritten beeinflusst. Was ich schreibe ist meine ehrliche und unverfälschte Meinung, darauf könnt ihr euch verlassen!

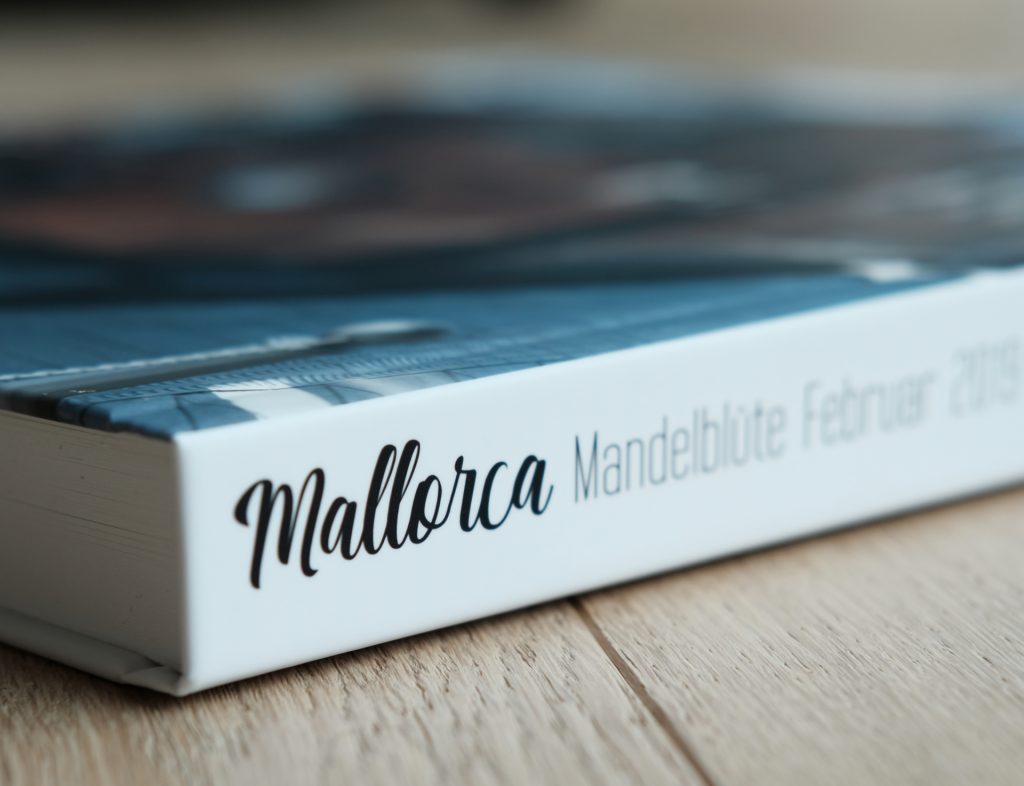
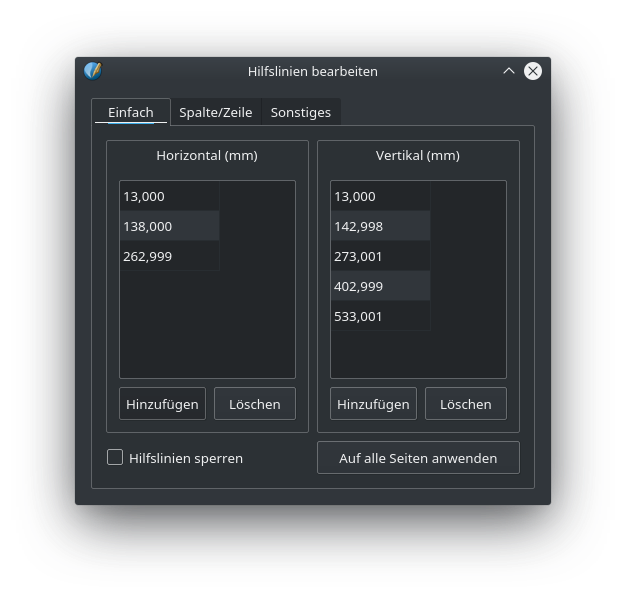
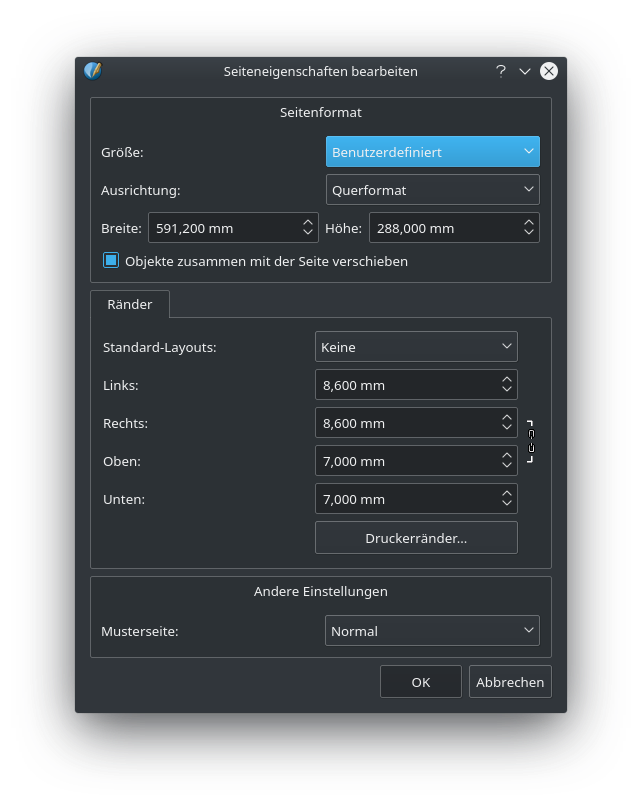
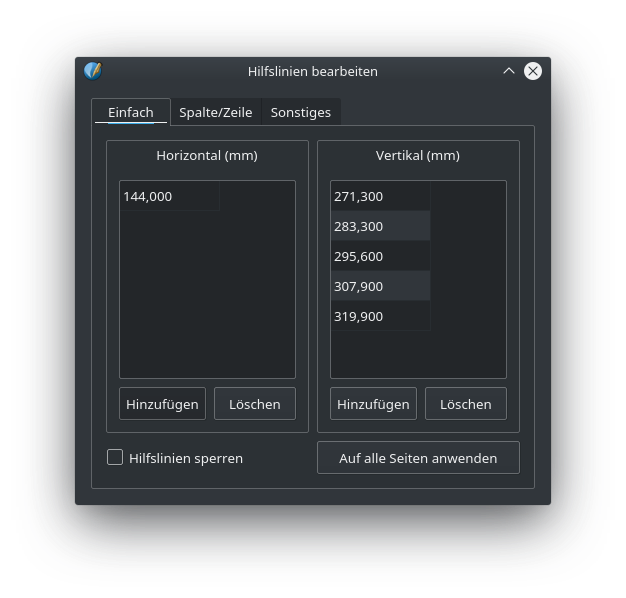
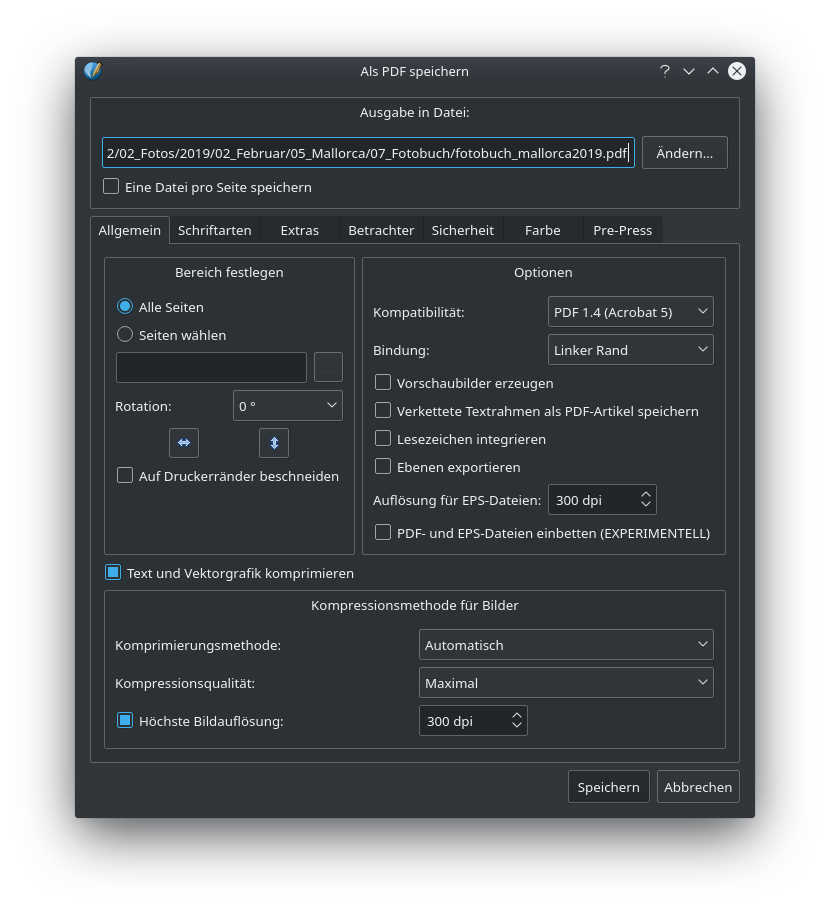
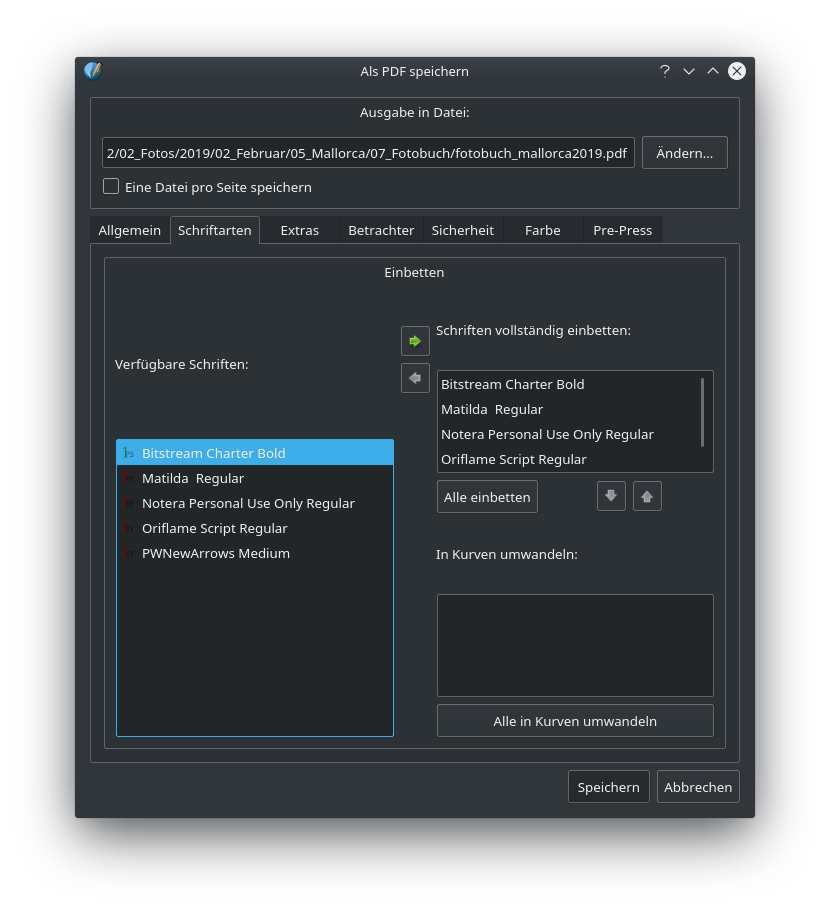
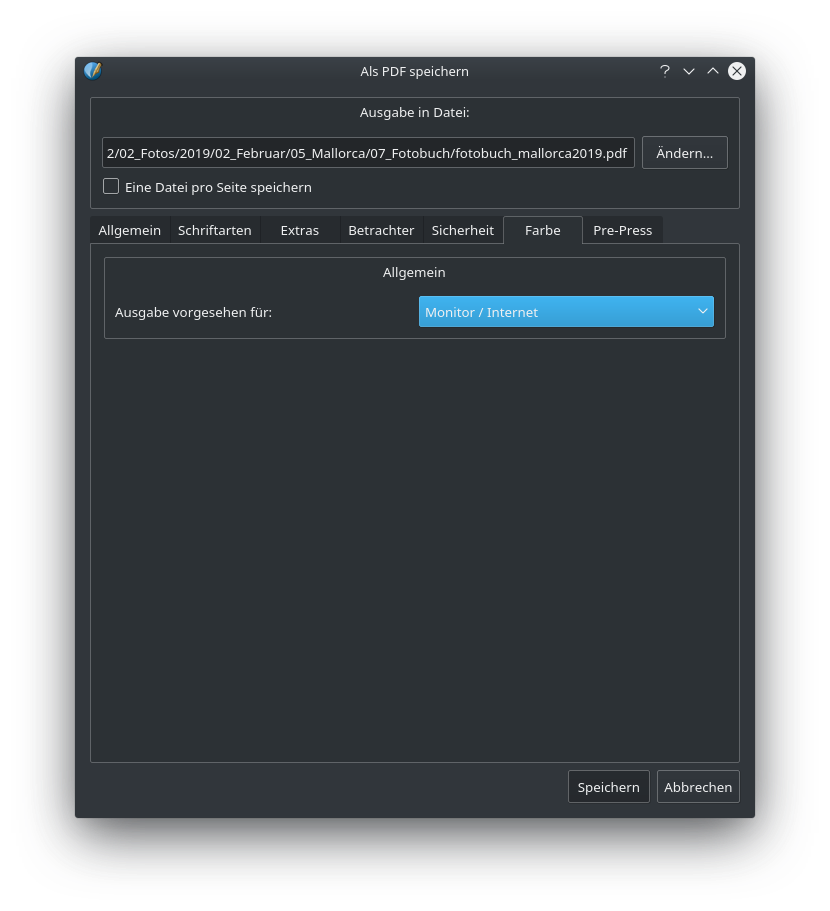
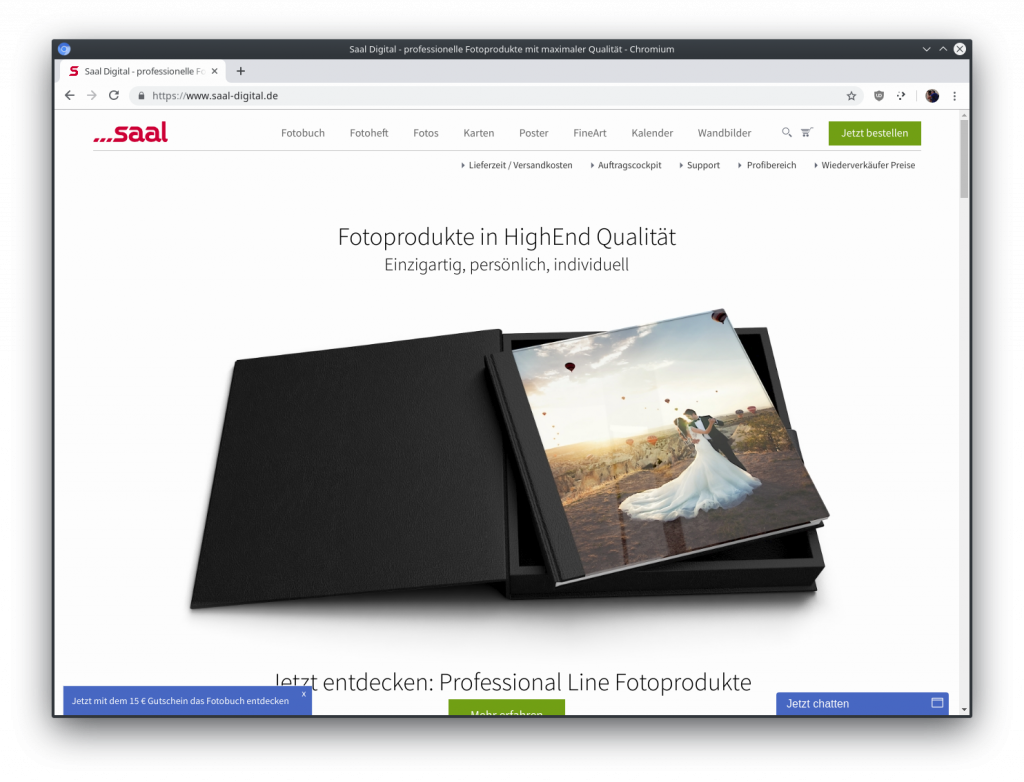
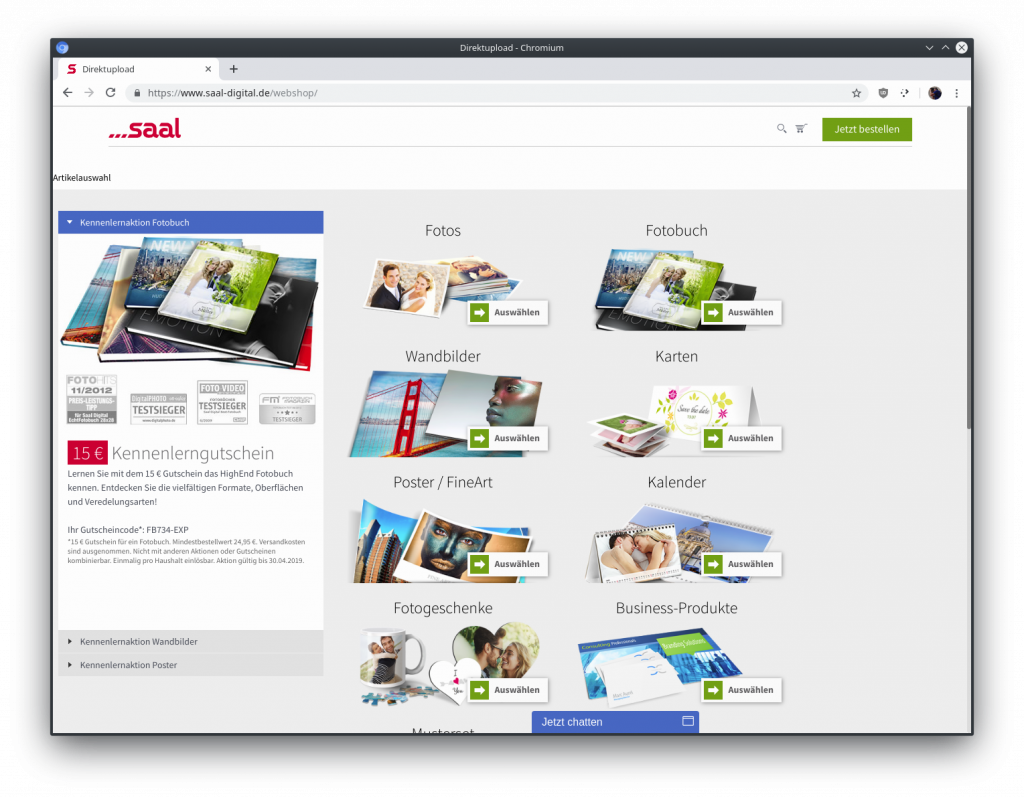
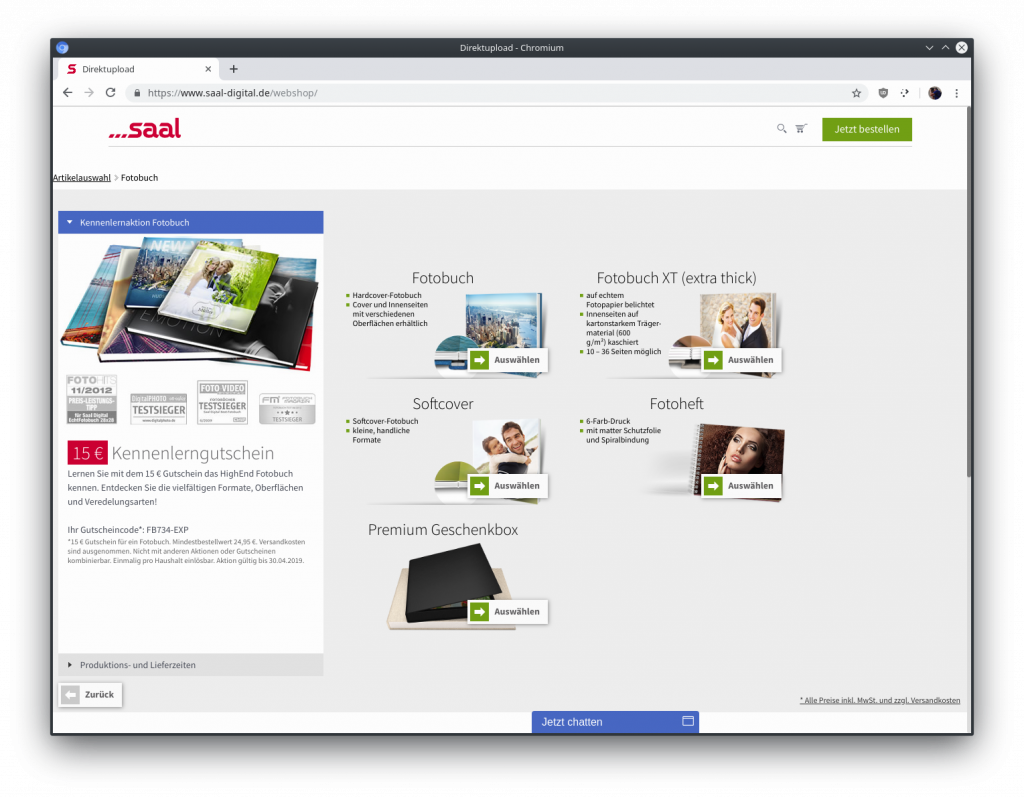
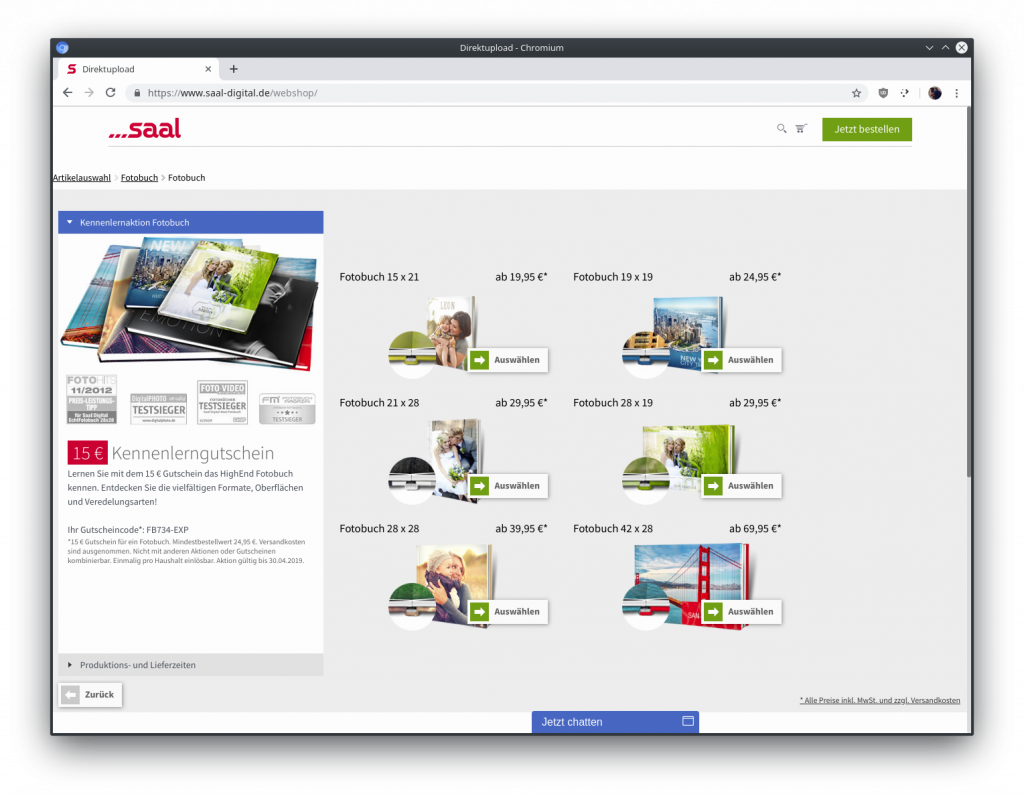
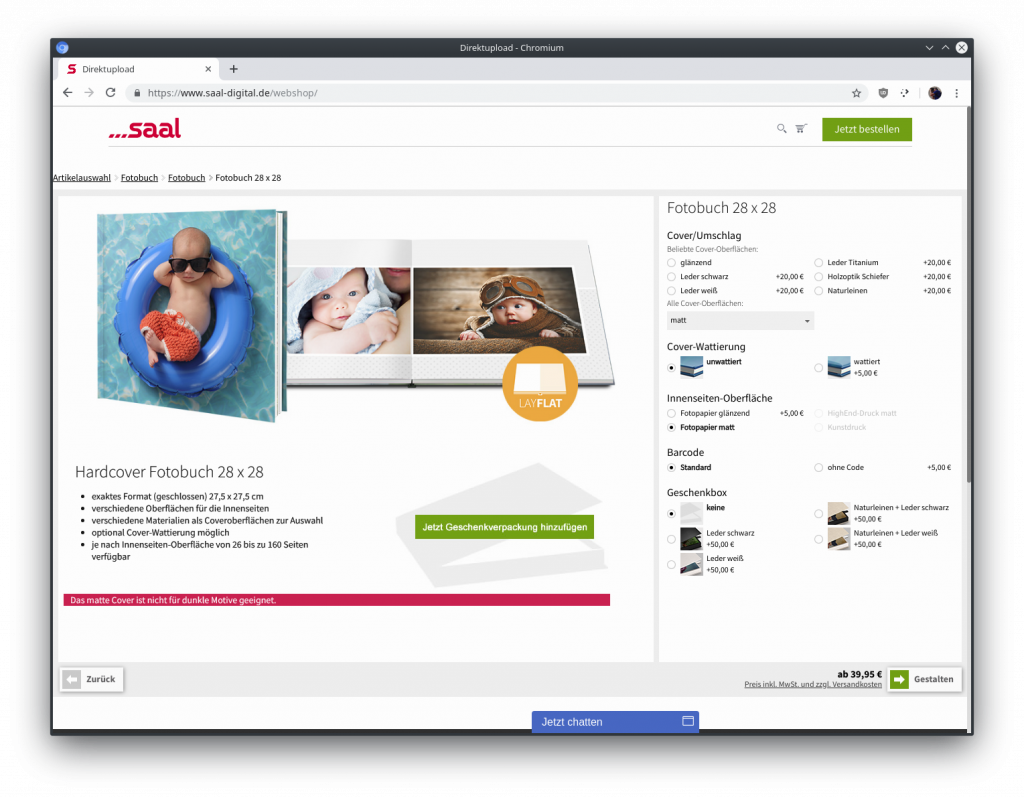
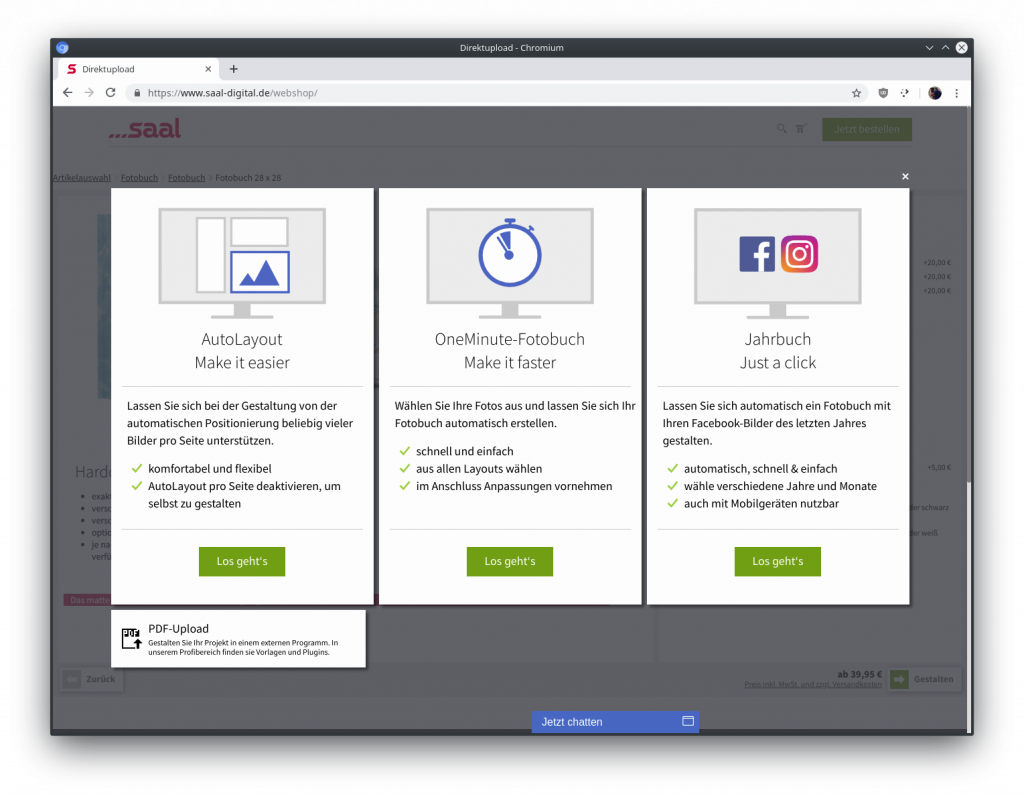
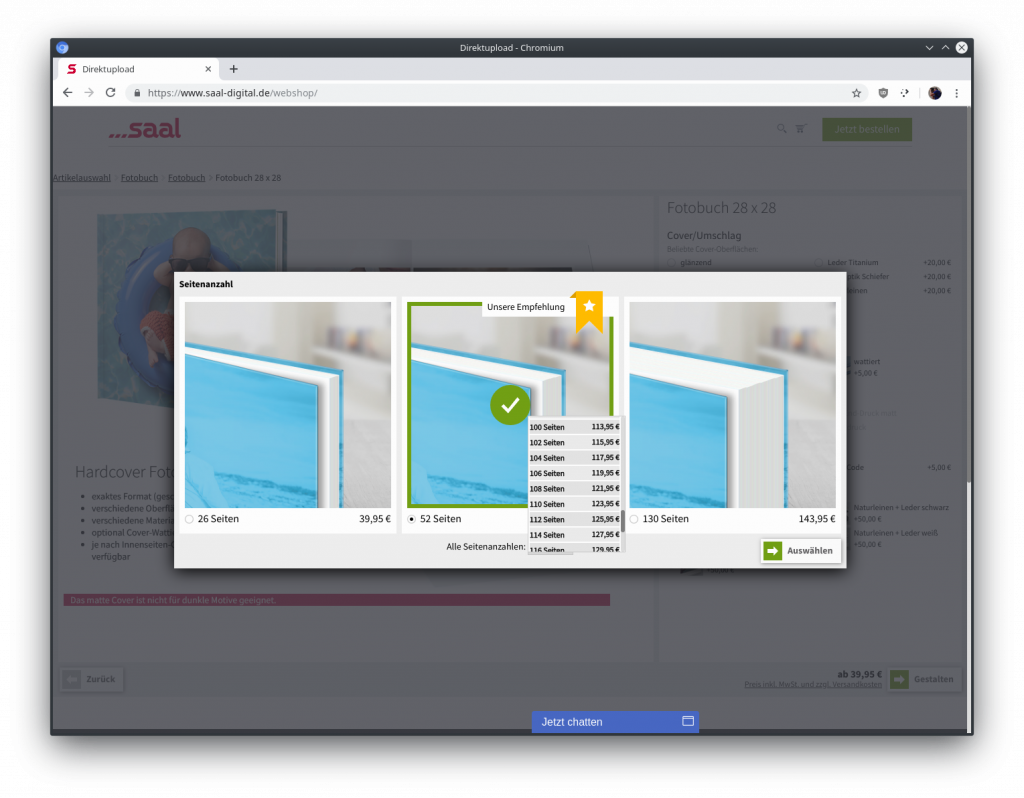
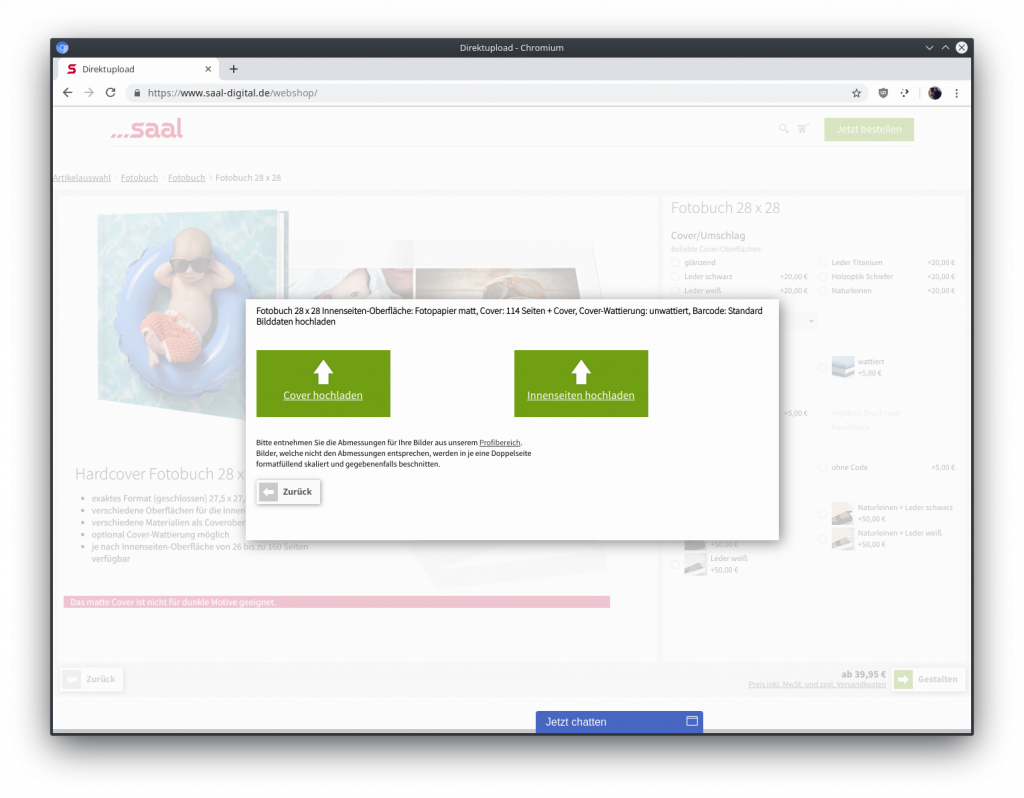
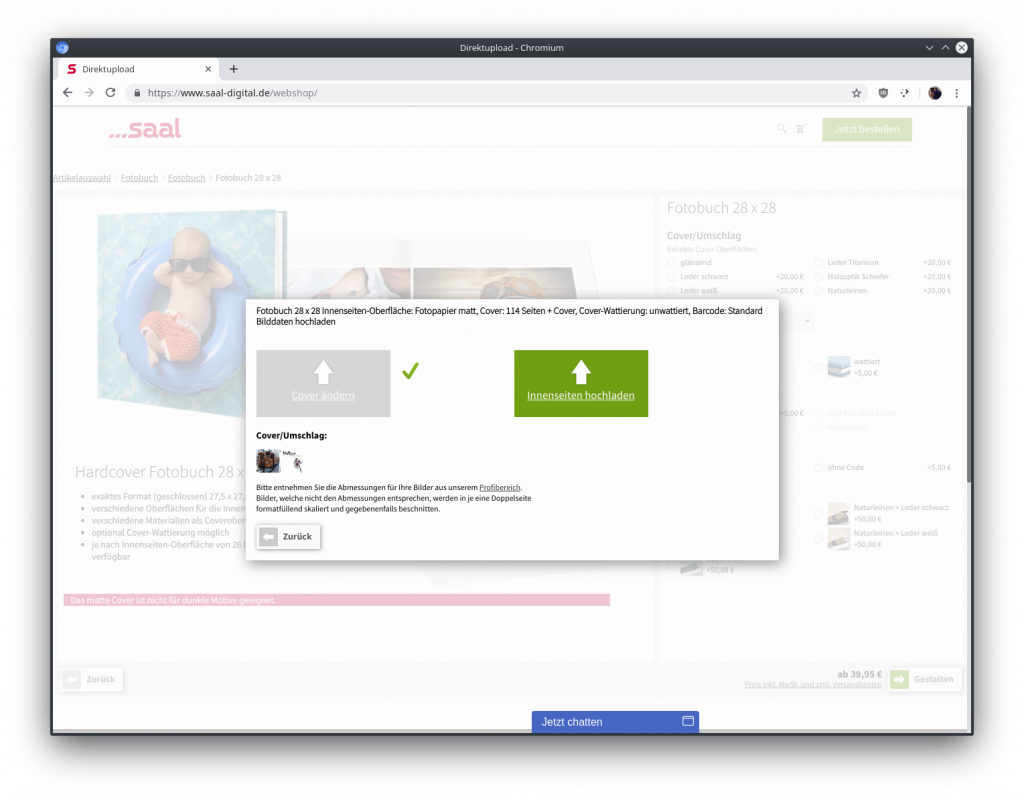
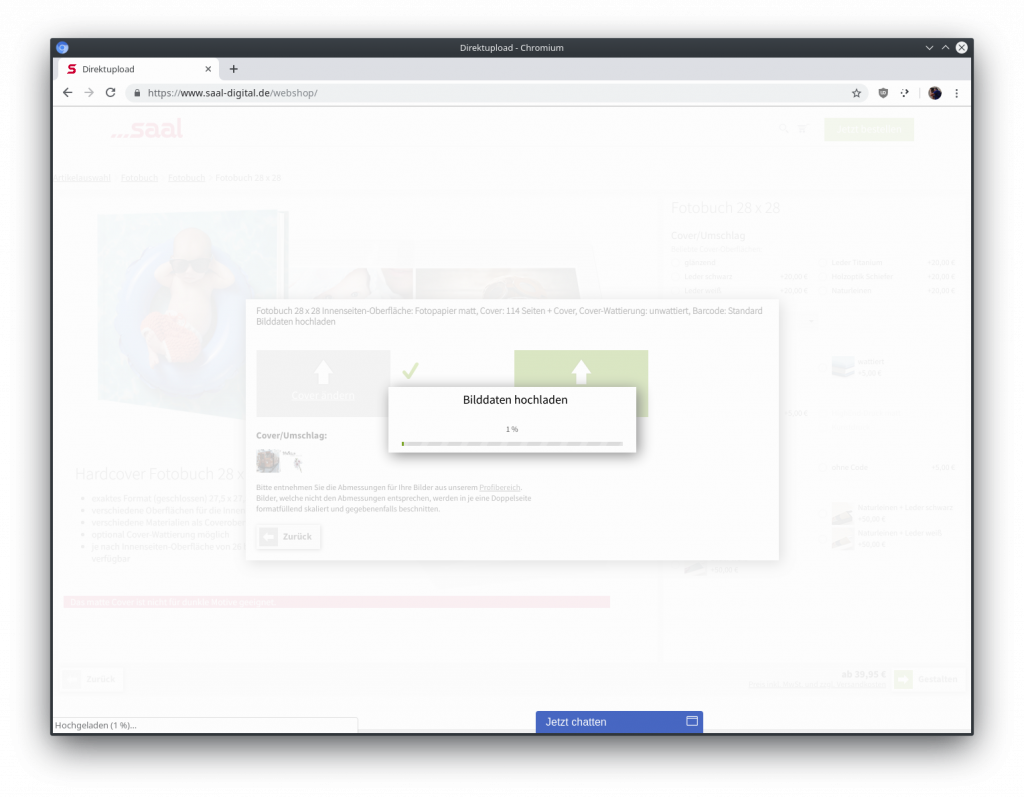
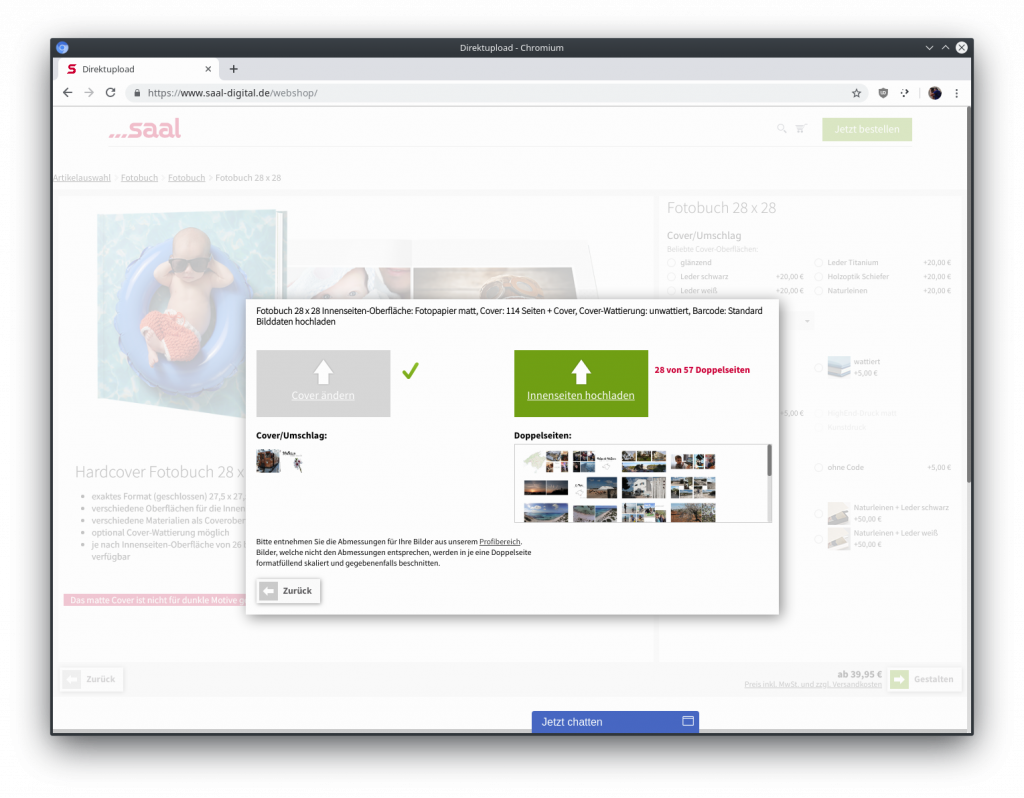
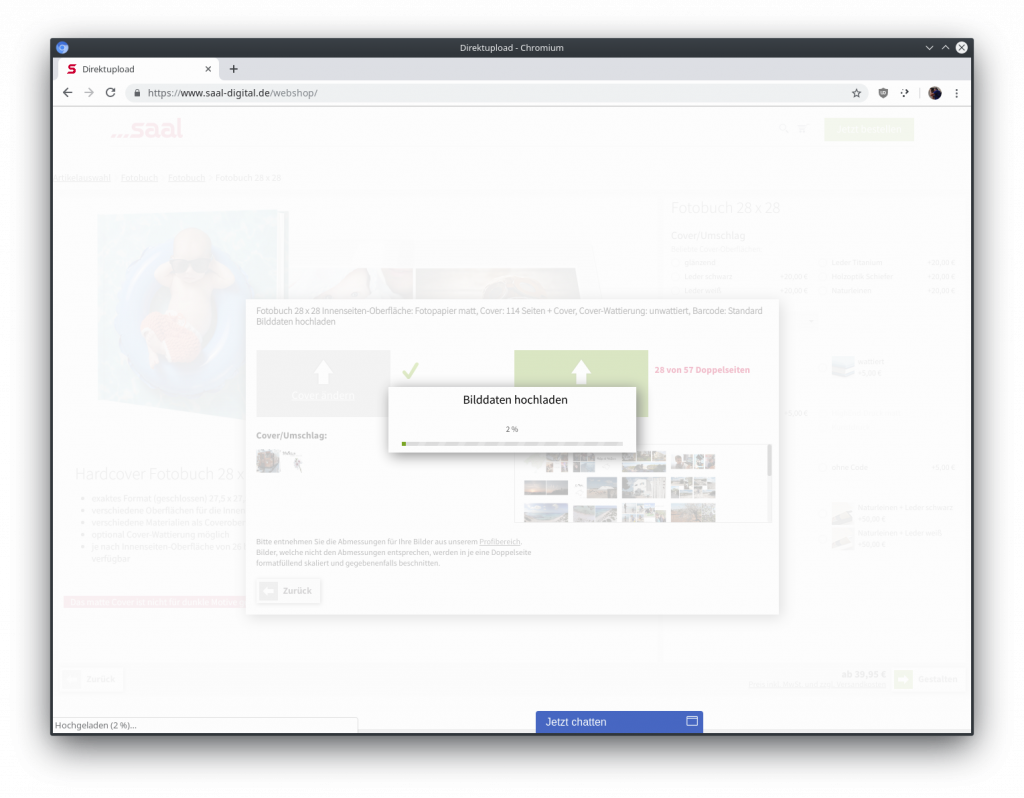
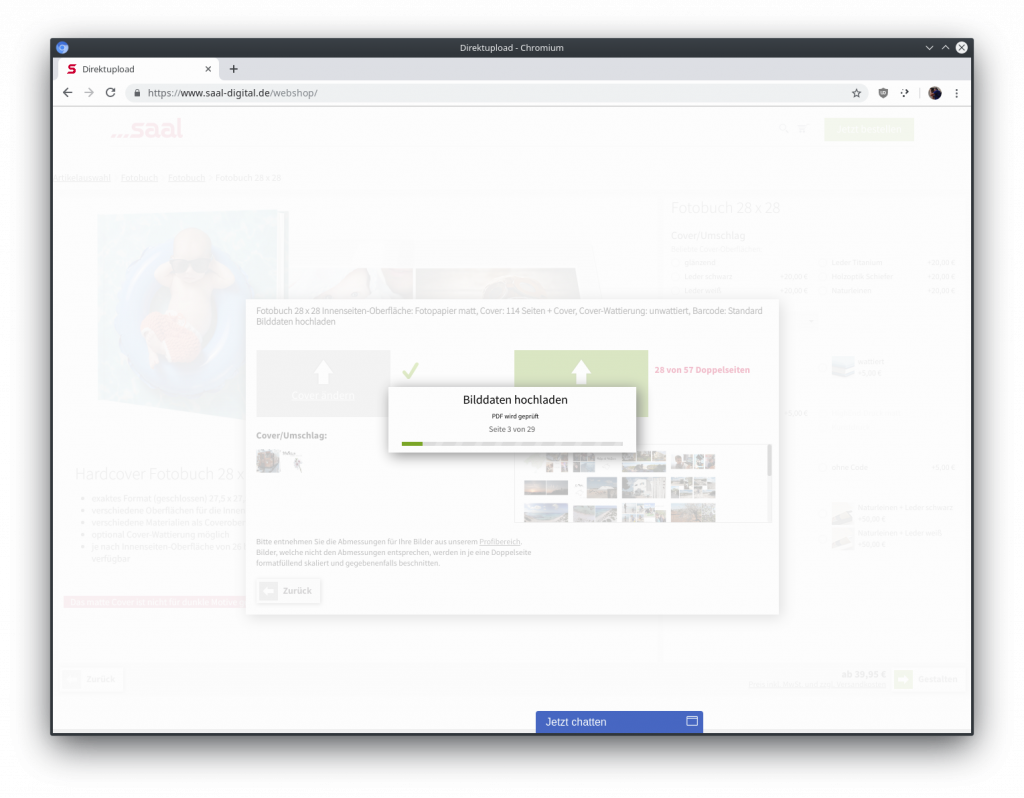
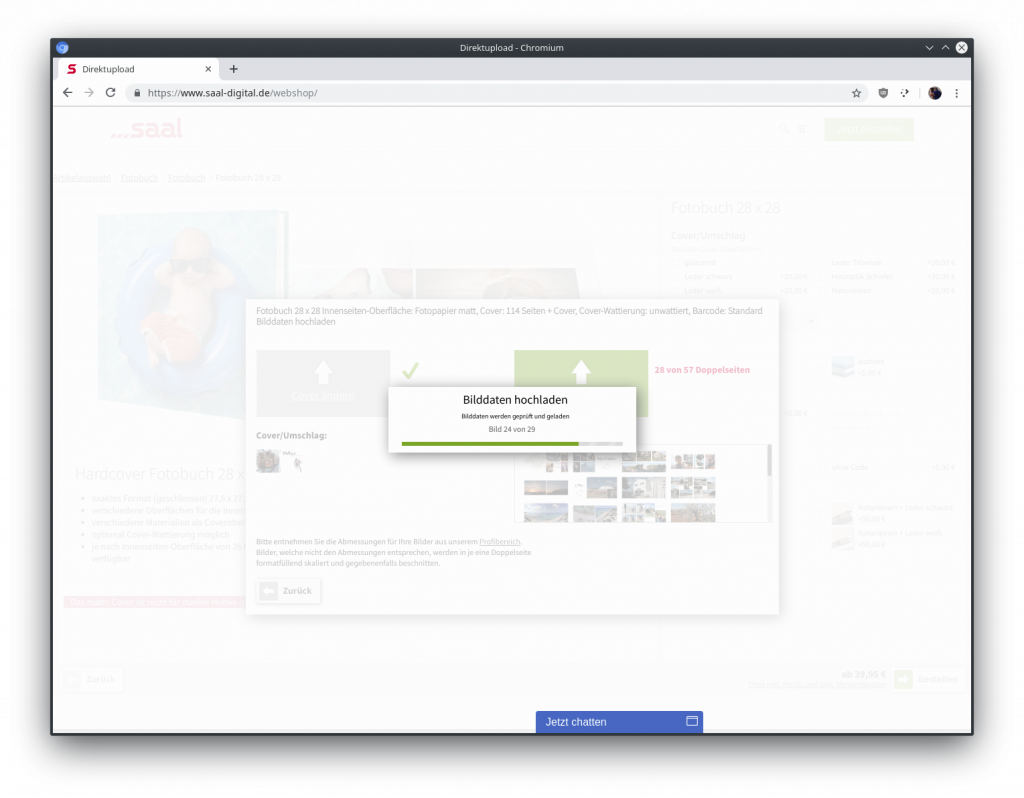
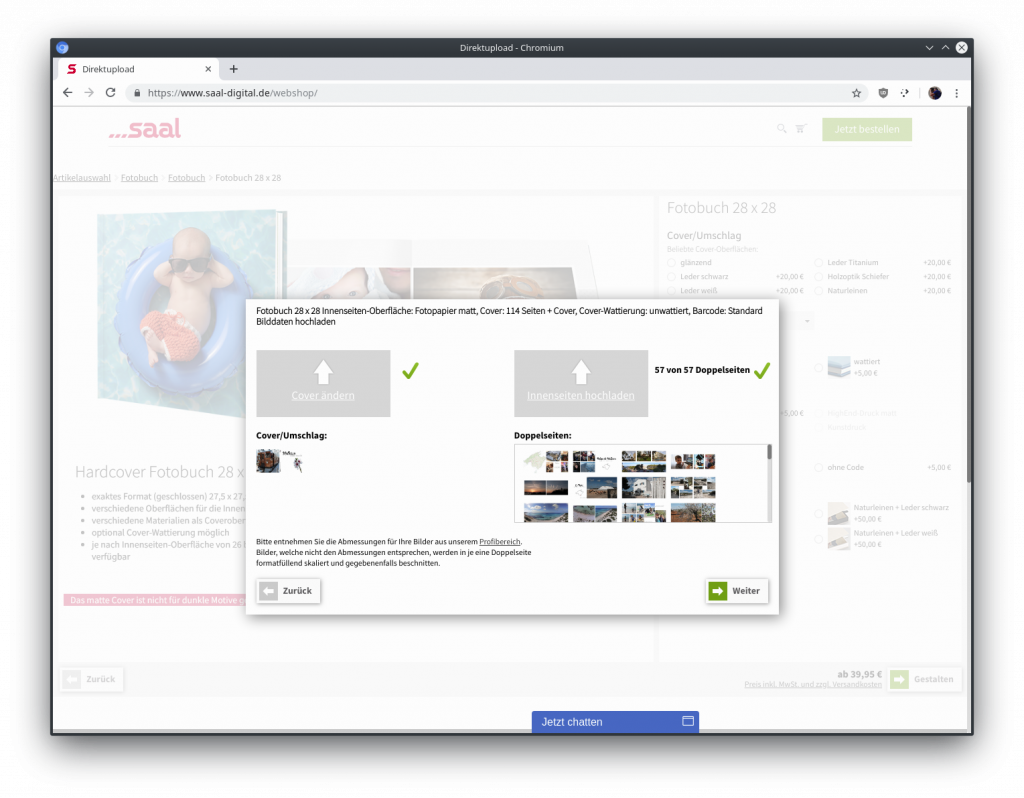
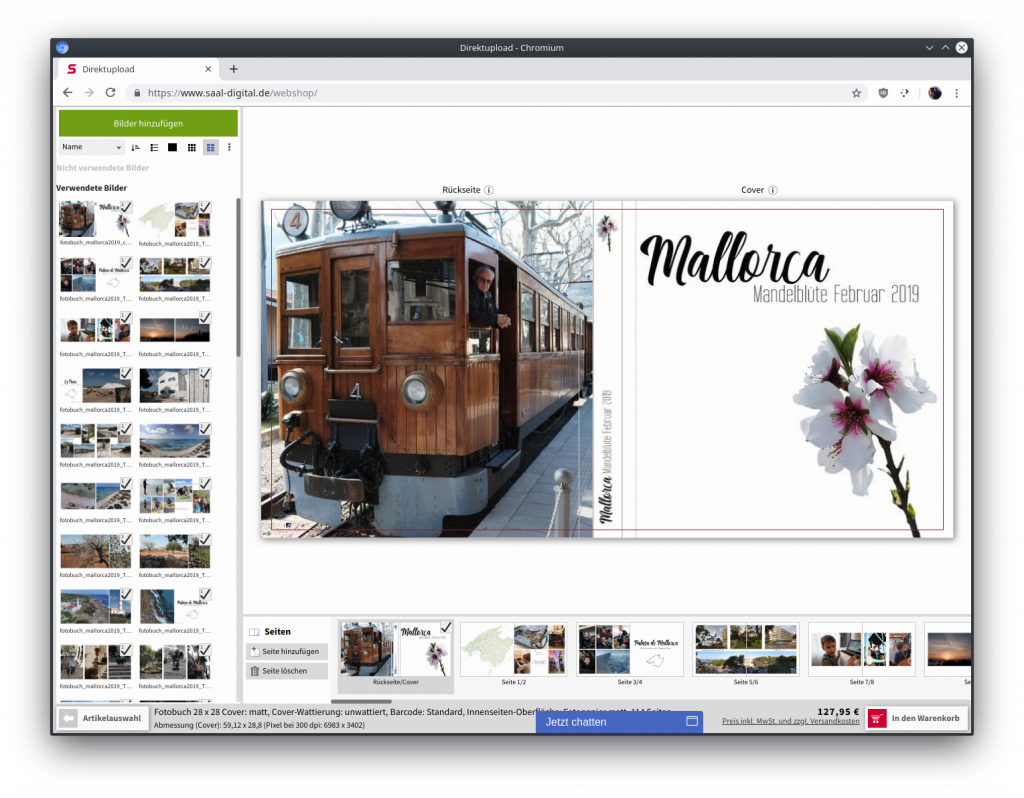
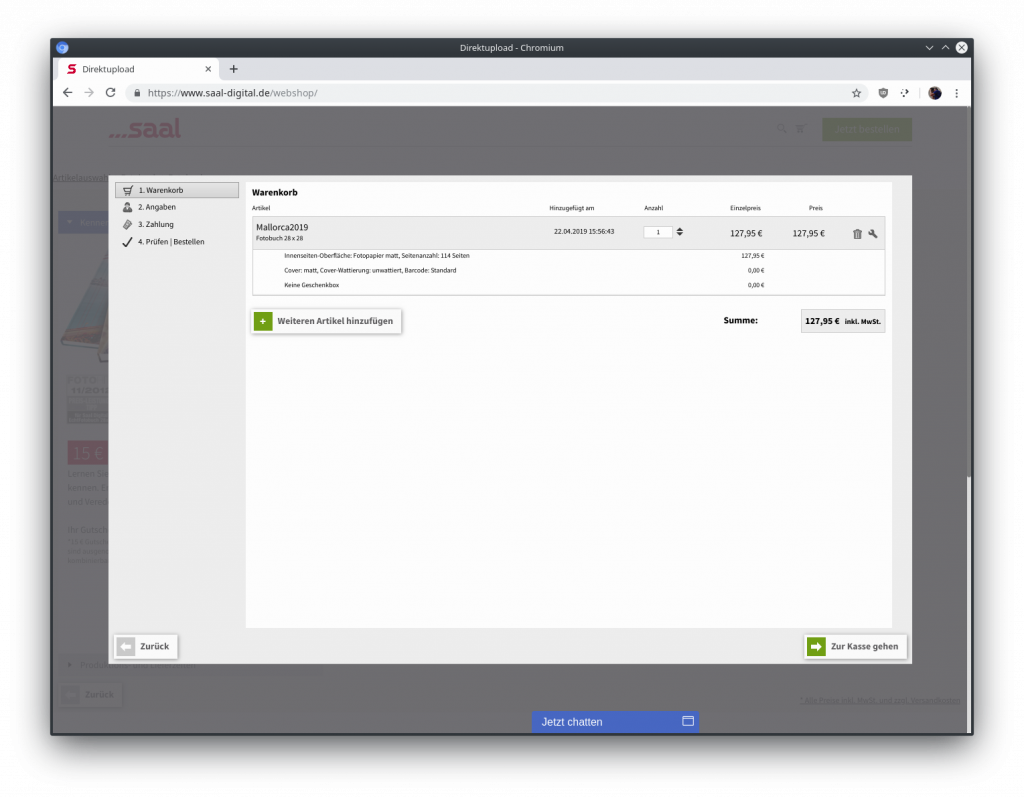



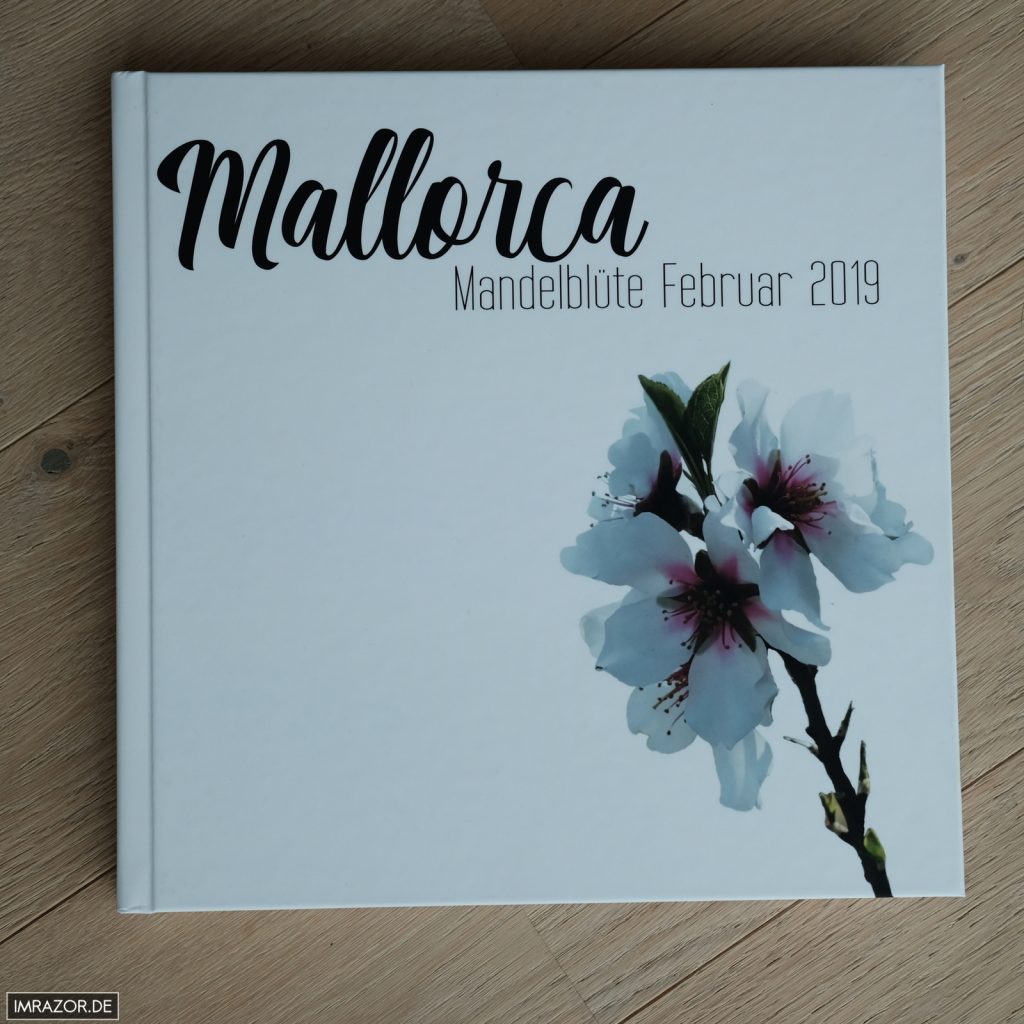
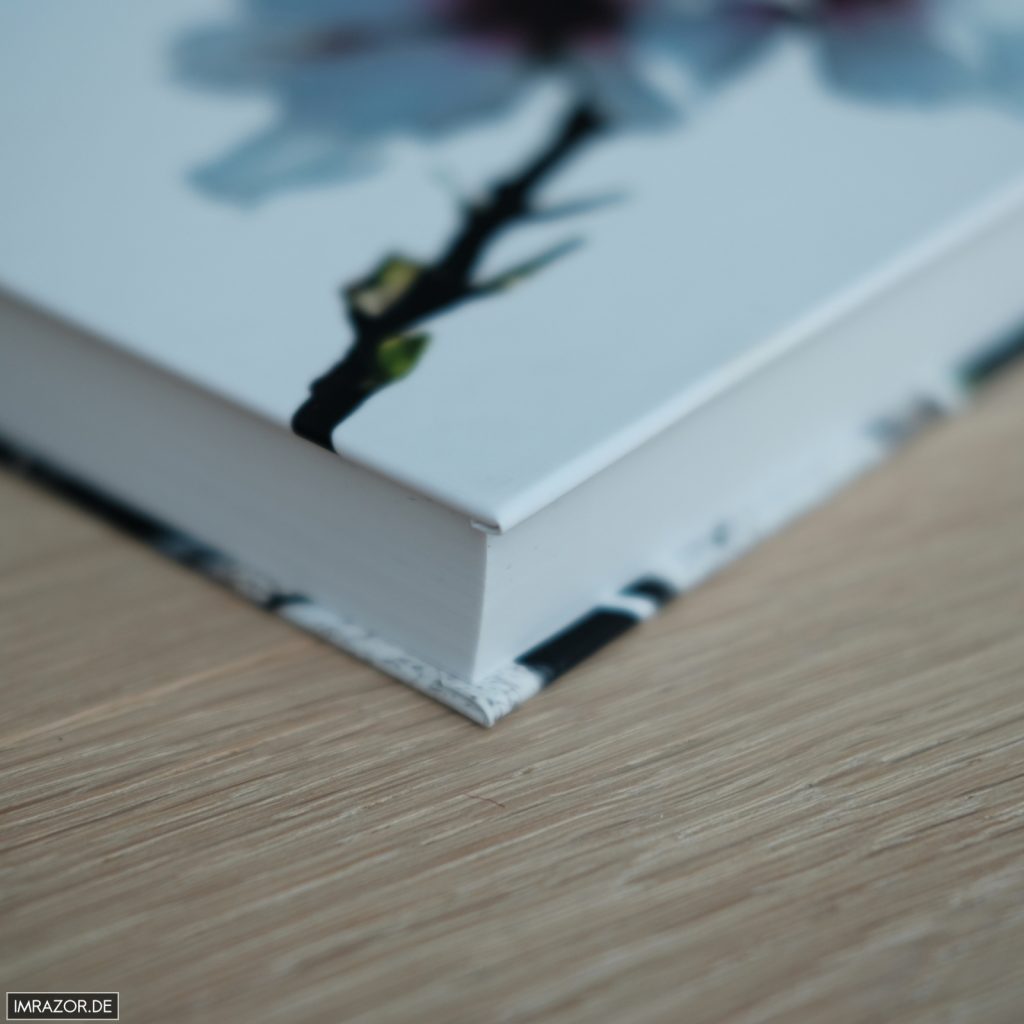
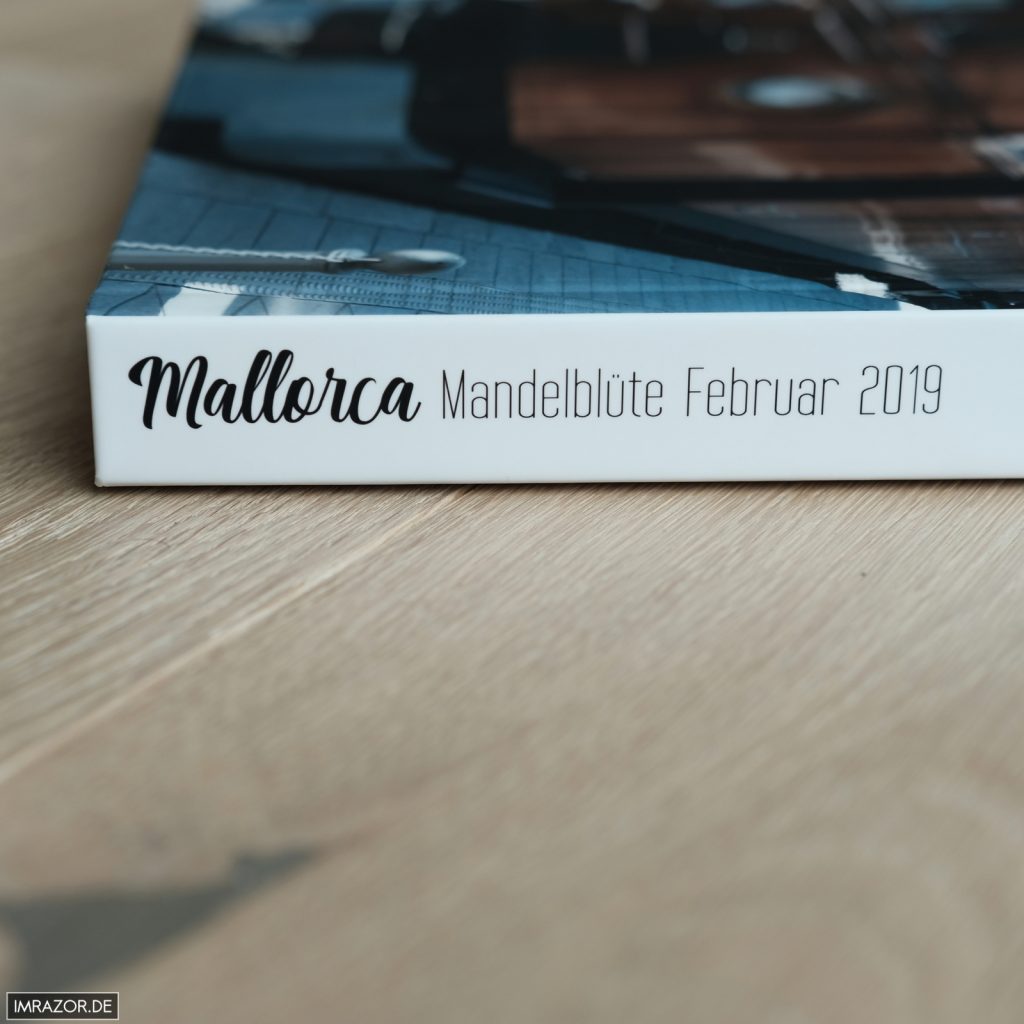
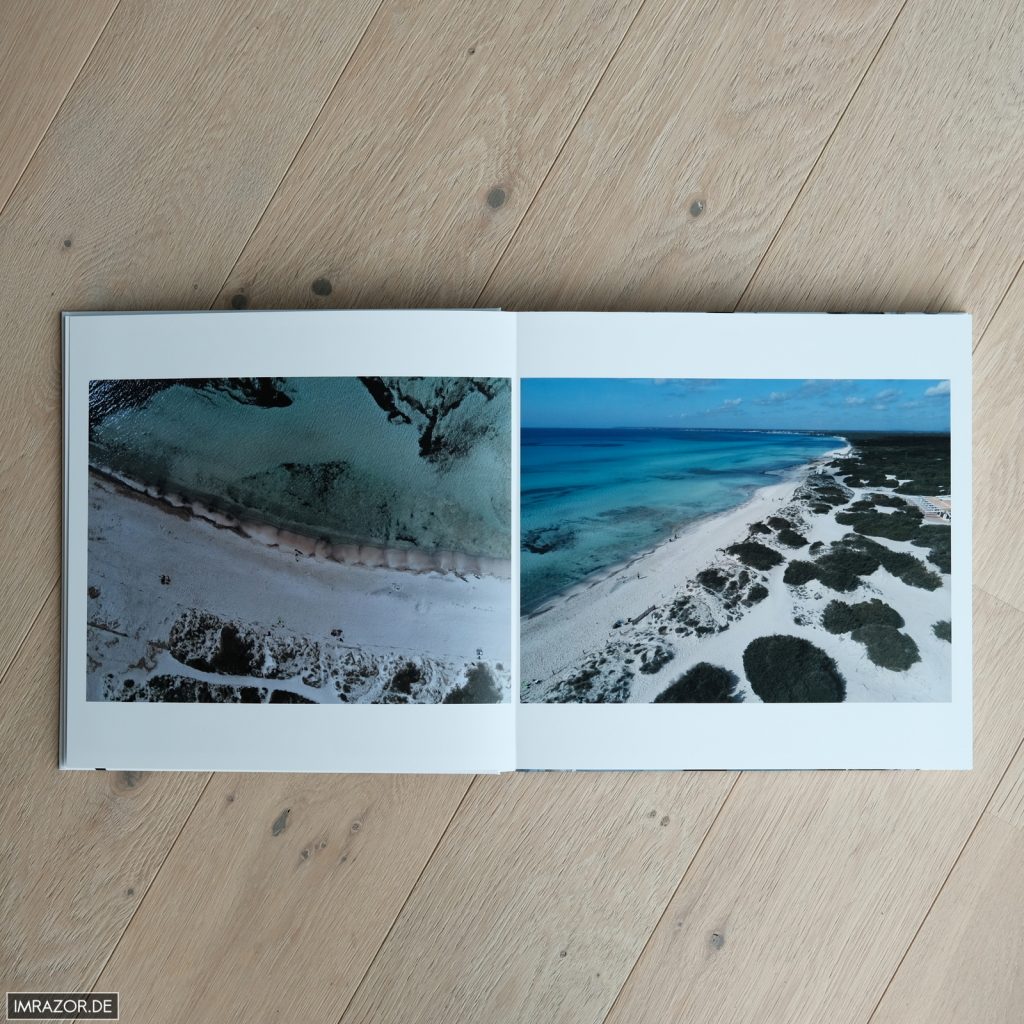
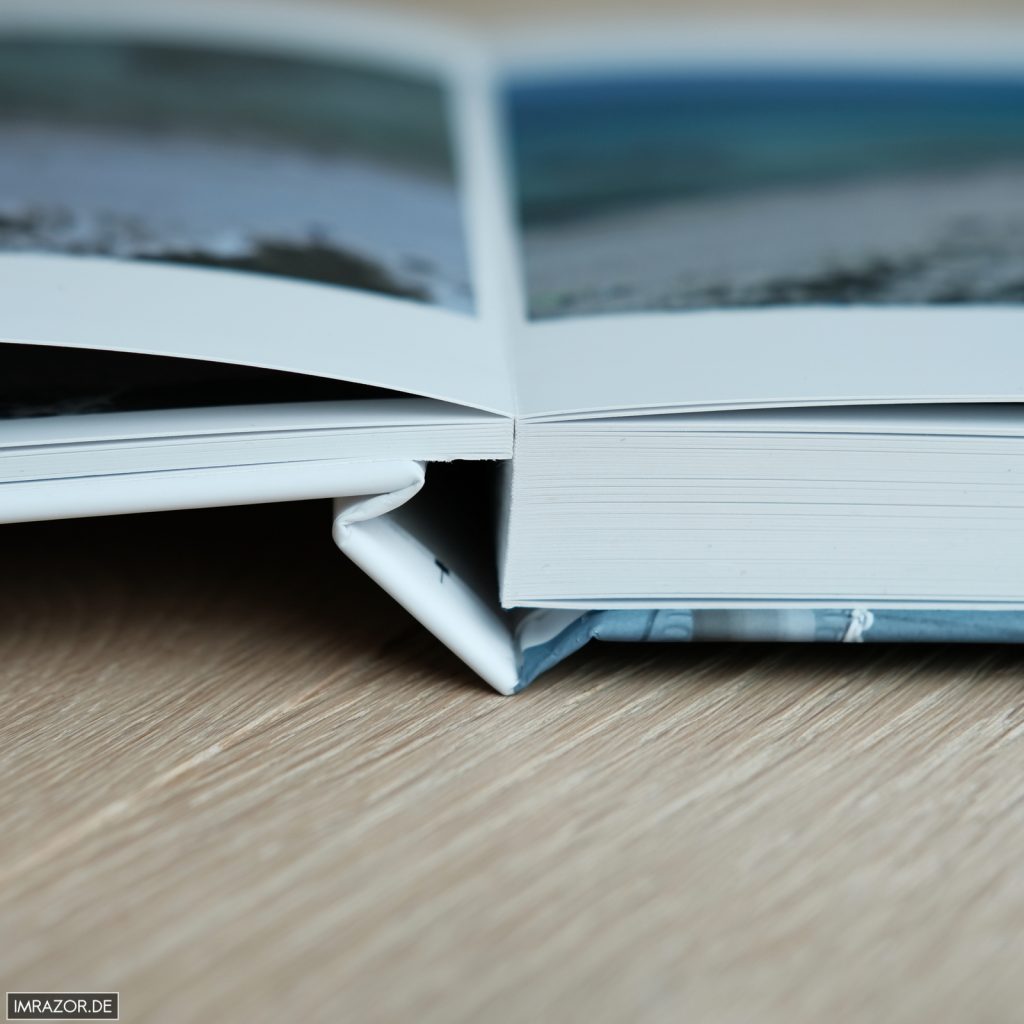

4 Kommentare
Hallo Andreas. Dein Beitrag ist recht umfassend und lässt sich gut lesen. Der Hinweis mit Scribus das Layout zu machen hat mich überrascht. Ich arbeite zwar nicht mit Linux sondern auf dem Mac, aber eine Layoutsoftware wollte ich schon benutzen. Die Fotobuchsoftwares der Anbieter sind ein Graus. Indesign und XPress will ich nicht mehr haben, also probierte ich Affinity Publisher aus. Das Layouten damit geht recht flott. Hat zwar einige Bugs, aber ist noch recht neu – also mag ich das verzeihen. Hab das Dokument auch mit sRGB angelegt, Bilder sollen dazu per ICC-Profil umgewandelt werden. Doch schon im PDF (hab PDF 1.7 und auch PDF 1.5 probiert) sehe ich, das die Bilder recht deutlich blasser geworden sind. Wo die Ursache liegt, konnte ich bislang nicht herausfinden. Zum Test hab ich dann noch ein Buch bei Fujifilm bestellt, allerdings musste ich dazu deren Bestellsoftware verwenden. Die Bilder im fertigen Buch haben darin allerdings den Farbumfang, der den Originalen schon sehr nah kommt. Am Druck kann die Farbabweichung beim Saal Fotobuch also nicht liegen. Überlege jetzt, ob ich das Layout nochmal mit Apple Pages erstelle und bei Saal drucken lasse. Einzige Einschränkung: in Apple Pages kann ich auf die Farbkonvertierung und das PDF nur beschränkt Einfluss nehmen. Wenn das Buch die Bilder dann besser zeigen sollte, das sehe ich Affinity Publisher als Ursache an.
Oder hast Du vielleicht noch eine Idee?
Hallo Adrian!
Wenn ich dich richtig verstanden habe, benutzt du das ICC-Profil von Saal Digital bei der Erzeugung des PDFs?
Also, wenn ich ICC-Profile zum Softproof benutze, werden die Fotos immer etwas blasser dargestellt, da nun mal Papier nicht von selbst leuchtet, wie ein Monitor und auch die Farben im Druck nicht ganz so rüberkommen.
Bei meinen Saal-Digital-Drucken fällt v.a. auf, dass die Bilder tendenziell etwas dunkler sind, als im Original. Druckt man dazu noch auf mattes Papier, sehen sie zwangsläufig etwas „fahler“ aus – wahrscheinlich drucken deshalb die meisten auf Glossy-Papier, was aber meiner Meinung nach nicht so professionell wirkt – ist aber Geschmacksache. Ansonsten gibt es auf der Saal Digital Seite im Profibereich allerhand Empfehlungen, wie man das PDF optimieren sollte – kann ich aber mangels Software unter Linux so nicht machen.
Ansonsten könntest du auch mal Scribus auf dem Mac testen, ist eine sehr professionelle und umfangreiche Software, die noch dazu nix kostet (Open Source, freie Software).
Am Ende bleibt dir aber nicht anderes als mal einen Testdruck bei Saal zu machen, dann siehst du, ob das Endergebnis wirklich soviel anders ist als bei Fujifilm.
Grüße
Andreas
Hi,
kann es sein, dass Du den Beschnitt im Reiter „Ränder“ eingestellt hast? Wenn ja, ist dafür nicht der Reiter „Anschnitt“ gedacht? Bin gerade auch an dem Punkt und daher kam die Frage auf.
Viele Grüße
Philipp
Hallo Philipp,
eigentlich ist dafür der Anschnitt gedacht, allerdings hatte ich bei den ersten Versuchen Probleme damit (schon ewig her).
Mit der hier gezeigten Vorgehensweise habe ich schon viele Fotobücher bei Saal drucken lassen und war immer alles super.
(Bei Blurb ist die Vorgehensweise anders, hier legt man z.B. Einzelseiten etc an, was eher dem Buchdruck entspricht.)
Grüße
Andreas