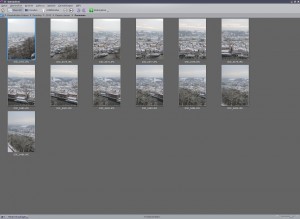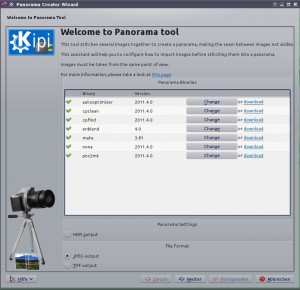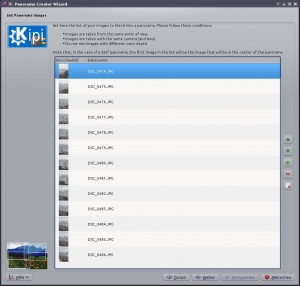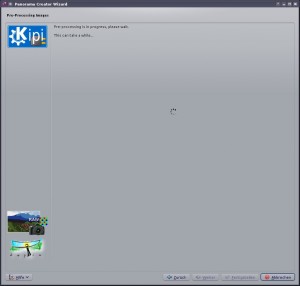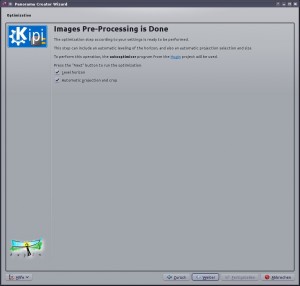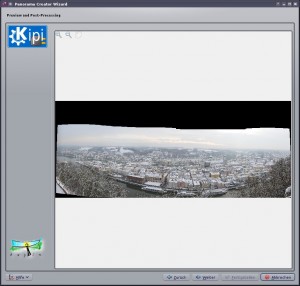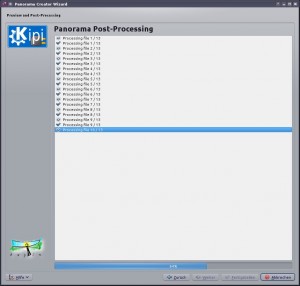Nachdem ich letztens wieder mal ein Panorama-Foto vom winterlichen Passau online gestellt habe, möchte ich in diesem Artikel mal erklären, wie ich ein solches Foto erstelle.
Zuerst sollte man sich natürlich überlegen, wovon man ein Panorama-Foto schießen möchte. Meisten sind dies ja Landschaftsfotos oder dergleichen. Ich persönliche mache in erster Linie Panoramen von Städten oder Landschaften mit vielen Details. Allerdings kann es auch reizvoll sein, in anderen Situationen Panoramen zu erstellen, um z.B. breite Szenerien einzufangen.
Gute Panoramen erstellt man aus einer Abfolge von Fotos, die der Reihe nach aufgenommen wurden und sich überlappen. Nur so kann die Panoramensoftware danach zuordnen, welches Bild wo hingehört. Nachdem man bei der Aufzeichnung solcher Fotos die Kamera schwenkt, sollte man aufpassen, dass die einzelnen Fotos nicht unterschiedliche Belichtungen haben. Durch das „Wandern“ der Kamera stellt sich diese nämlich in der Belichtungszeit (oder der Blende) auf die aktuelle Situation ein. Dies will man eigentlich vermeiden, damit man ein durchgängiges Gesamtbild erreicht.
Die Einzelfotos schieße ich also im M-Modus (Manueller Modus) und stelle Blende und Belichtungszeit passend für das Motiv ein. Diese Einstellung lasse ich für die gesamte Fotoserie unangetastet.
Ob die Einzelfotos hochkant oder quer geschossen werden, bleibt Geschmacksache. Vorteil von Hochkantfotos kann u.U. sein, dass ein sehr breites Panorama nicht so „schmal“ erscheint. Das letztens gepostete Panorama waren normale Aufnahmen, das nachfolgend vorgestellt wird aus Hochkantfotos zusammengesetzt.
Man öffnet also die Bilderserie mit Gwenview und erhält nachfolgende Übersicht.
Mit STRG-A wählen wir alle Fotos aus und klicken dann auf Module –> Werkzeuge –> Stitch images into a panorama.
(Wird unter Module nichts angezeigt, fehlen euch die Kipi-Plugins für Gwenview, die ihr mit sudo apt-get install kipi-plugins einfach nachinstallieren könnt.)
Jetzt befindet man sich im Dialog zur Erstellung von Panoramen. Leider ist dieser nur in Englisch verfügbar, was uns aber sicher nicht daran hindert, dieses tolle Feature zu benutzen. Im ersten Fenster werden nur Infos geliefert, was dieses Tool eigentlich macht und welche Pakete dazu verwendet werden. Wir lassen die Einstellungen wie sie sind und werden ein JPEG-Panorama erstellen.
Mit einem Klick auf Weiter gelangen wir zum nächsten Bildschirm, der die Fotos anzeigt, die zu einem Panorama verarbeitet werden sollen. Hier könnte man z.B. die Fotos umsortieren, falls man sie nicht in der richtigen Reihenfolge aufgenommen hat. In meinem Fall bleibt die Reihenfolge, wie sie ist und ich klicke einfach Weiter.
Danach werden die Fotos vom Panorama-Tool vorverarbeitet, was abhängig von der Bildanzahl und Größe etwas dauern kann.
Im nächsten Schritt wird man darüber informiert, dass das Panorama automatisch optimiert wird. Man lässt die Haken gesetzt und klickt wieder auf Weiter.
Am Ende erhält man eine Vorschau des Panoramas, wie es zusammengesetzt wird und mit einem Klick auf Fertigstellen wird das Panorama schlussendlich zusammengesetzt. Die Ausgangsfotos bleiben dabei natürlich einzeln erhalten und man kann getrost etwas rumprobieren mit dem erzeugten Panorama.
Nun hat man zwar ein wunderbares Panorama, das jedoch ausgefranste Kanten besitzt, fast 10MB groß ist und 46,5 Megapixel misst. Mit diesem Bild können wir so eigentlich nichts anfangen, deshalb öffnen wir es mit Gimp und werden es im ersten Schritt auf gerade Kanten beschneiden.
Zuerst maskieren wir den maximal ausschneidbaren Bereich, damit unser Panorama möglichst groß ausfällt (im Bild oben). Den maskierten Bereich kopieren wir mit STRG-C in die Zwischenablage und erzeugen daraus ein neues Bild mit Datei -> Erstellen -> Aus Zwischenablage (im Bild unten).
Jetzt haben wir schon mal ein fertiges Panorama-Bild in einer riesigen Auflösung. Falls man sich schon immer mal ein solches Panorama-Bild bei CEWE oder Fineartprint drucken lassen wollte, ist das sicher ein gutes Ausgangsbild. Für eine Verwendung im Internet oder dergleichen ist es jedoch viel zu groß. Also sollten wir das Bild verkleinern. Bevor wir das jedoch machen, werden wir es noch ein bißchen aufhübschen und ihm einen „nostalgischen“ Touch geben (ein wenig Vintage Look sozusagen).
Normalerweise würde man die Sättigung der Farben etwas reduzieren, allerdings ist das Winterpanorama sowieso schon ziemlich weiß/grau, weshalb ich mir die Entsättigung spare und gleich die Farbkurven verändere.
Dazu gehen wir auf Farben -> Kurven und passen zuerst die Rotkurve an. Danach die Grünkurve und zum Schluss die Blaukurve. Zur Anpassung verändert man die Diagonalen entsprechend dem nachfolgenden Bild. Am Ende spielt dabei Geschmack eine sehr große Rolle. Ich passe die Fotos nur sehr leicht an, um möglichst nahe am Original zu bleiben. Spielt einfach mit den Kurven daran rum, ihr werden schnell sehen, was euch gefällt und was nicht. (Bitte die Bilder anklicken und dann nochmal, dann bekommt ihr eine schöne große Version, auf der man auch mehr erkennt.)
Abschließend wollen dem Panorama noch ein einen „Linseneffekt“ verpassen, damit die Ränder etwas dunkler sind. Dazu fügen wir eine neue Ebene hinzu und wählen die Vordergrundfarbe (schwarz!) als Füllfarbe.
Nun haben wir ein wunderbar schwarzes Bild und ziehen mit einer elliptischen Maske eine Auswahl über das Bild, so, dass die Kanten entsprechend abgedeckt sind.
Jetzt klicken wir rechts in die Maskierung und wählen Auswahl -> Ausblenden. Hier geben wir 500 Pixel ein. Auch dieser Wert ist variierbar, je nach Geschmack. Im Endeffekt erreichen wir damit einen weicheren Übergang der Maskierungskaten, denn im nächsten Schritt wollen wir das Foto hinter der schwarzen Ebene natürlich wieder sichtbar machen. Dies geschieht mit einem Rechtsklick in die Maskierung und dann Bearbeiten -> Löschen.
Jetzt reduzieren wir noch die Deckkraft (ca. 40%) der schwarzen Ebene und entfernen die Maske (Rechtsklick Auswahl -> Nichts).
Das Panorama ist jetzt eigentlich fertig, allerdings wollten wir ja noch die Bildgröße reduzieren. Das Original heben wir uns selbstverständlich auf und generieren einen JPEG-Export mit Datei -> Export. Diese erzeugte JPEG-Datei öffnen wir wieder mit Gimp und reduzieren die Bildgröße auf 40% (Bild -> Bild skalieren -> Bildgröße 40%).
Das Resultat könnt ihr auch in meiner Galerie bewundern: Winterpanorama2